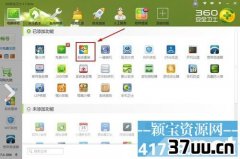win7分区,guid分区怎么装win7
现在不少人都会在购置新电脑的时候选择为自己的电脑预装一个win7系统,而对于更多的人来说,他们往往会觉得电脑上原有的分区空间不那么足够,甚至有时想要多分几个盘符出来,那么,在win7系统下,到底我们如何实现分区呢,今天小编就来给大家传授几种方法,相信阅读完了下文,轻轻松松你也能成为分区大师! 用电脑自带的分区软件进行分区 首先我们要进入的是win7系统的磁盘管理界面,方法和路径如下:计算机右键-管理-磁盘管理,当我们点到这一步时我们就能看到win7磁盘管理的界面了。
在这里,我们能看到电脑原有的分区以及分区大小,此时我们找到一个空间较大的盘,然后右键,选择“压缩卷”,此时会弹出一个压缩卷的数据输入框,也就是我们熟知的新分区设置,此时根据我们的实际需要进行分区即可。
最后我们会在计算机的区域看到一个绿色标记,这就是我们新建立的分区了。

用系统安装软件进行分区 除了后期因为实际需要进行分区,我们对电脑刚配置系统时的分区步骤也无法避免,在这里小编就给大家详细介绍一下吧:在系统设置的页面中,我们可以看到一部分的未分配磁盘空间,这是之没有被分配的空间,并不是我们平时认为的剩余空间,如果此时我们已经看到了磁盘的编号,说明我们的分区已经被分配好空间了,然而这也就是磁盘空间的物理分区完成的标志。
在这里我们要注意,每块磁盘的主分区一般有四个,这也是最多的数量,如果数量设置太多,会让今后的文件管理趋于杂乱。
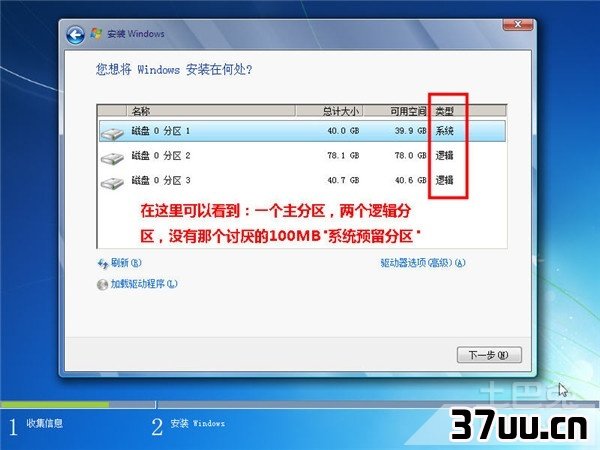
除此之外,还有一个问题,那就是如果磁盘的空间太多,大家想对一些分区进行合并,不妨参考增加分区的方法去尝试合并分区,相信这种操作方法对大家来说并不是一件难事。
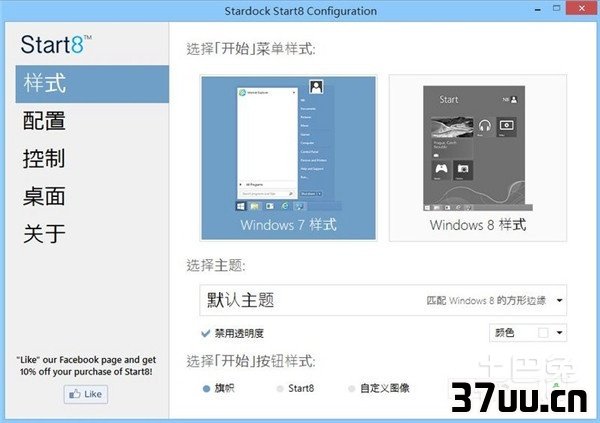
经过以上两种方法,大家再回到电脑桌面,我们就会发现电脑里的磁盘已经被整理好,要增加的磁盘也已经准备就位,这就是我们刚才创建的,怎么样,经过小编这么一讲,大家是不是也觉得win7硬盘分区不再是一件难事了呢?
版权保护: 本文由 笪星菱 原创,转载请保留链接: https://www.37uu.cn/detail/8530.html
- 上一篇:xp纯净版,纯净版win10
- 下一篇:联想天骄s3050i,联想天骄s