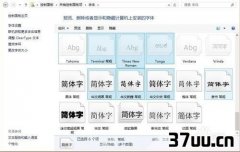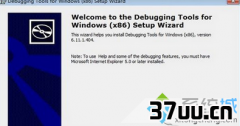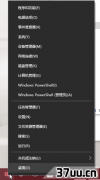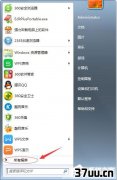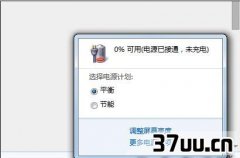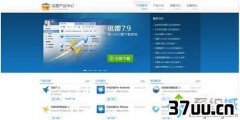图表配色,好看的图表配色-
为了让自己制作的报表更好看,我们少不了要对Excel图表进行配色。
不过大家毕竟不是专业人士,对于图表的配色,除了简单填充颜色或者套用模板外,普通人几乎做不出专业的配色方案。
但是在网上或者很多专业杂志里,我们还是可以看到很多高大上的配色方案。
现在借助配色器来取色,我们就可以将专业的配色效果移植到自己图表上。
即点即取,使用Colorpix提取配色专业配色讲究RGB三种基色的搭配,Colorpix则可以非常方便提取特定颜色搭配值,这样通过提取专业图表的配色,我们就可以立马让自己图表也变得高大上。
比如要在Excel中制作一张专业配色饼状图,大家首先可以通过百度 、谷歌等搜索一些杂志、网站的专业图表的截图,然后将图下载到本地保存(图1)。

图1 下载到的专业图表图片比如上图是一个典型的饼状图形,如果现在需要参考它的配色。
首先在Excel中输入自己的数据,接着点击插入图表饼状,选择一种和参考图一致的饼图。
完成图片的插入后启动Colorpix,展开下拉菜单选择run on the top,使之始终运行在程序的上方。
使用鼠标点击原图的配色区域,这样在Colorpix的界面上会出现提取颜色RGB数值,选中需要的配色后按下键盘上的向上键,这样可以固定该颜色的数值(图2)。
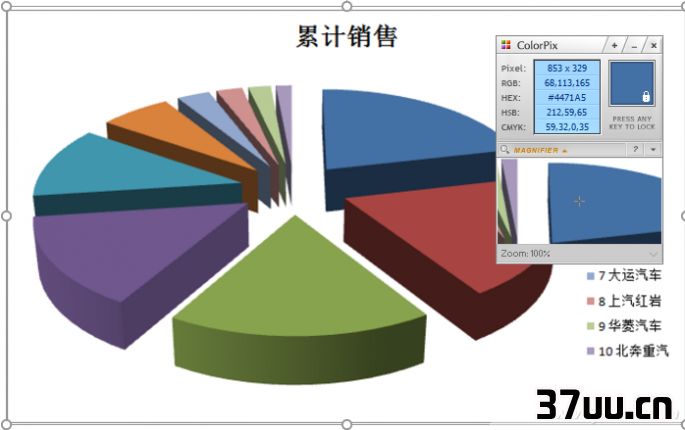
图2 使用Colorpix取色返回Excel窗口,点击需要配色图表的相关区域,右击选择填充其他填充颜色,在弹出的窗口切换到自定义,然后在颜色模式下选择RGB,依次按照Colorpix的界面上RGB显示的数值输入,这样该块区域显示的颜色就会和样本图片上的配色一致(图3)。

图3 使用提取的颜色填充操作同上,继续选择其他需要填充区域并填入Colorpix获取的RGB值,这样自己图表配色就可以像专业图表的配色一样了。
小提示:对于纸质杂志、实体活页等物体上的配图,如果要提取其中的配色,我们可以使用相机、扫描仪等获取数字照片,然后将其导入Excel中使用。
不过注意的是,导入的照片颜色会有稍许失真,可以在输入RGB数值后拖动滑块进行微调,使得配色尽量和原图一致。
PPT+Excel互帮互助上面方法需要安装Colorpix才可以实现,对于已经安装Office 2016套件的用户,在PowerPoint 2016中已经包含一个取色组件,我们可以直接使用其中组件来提取样张的配色。
同上先找到自己喜欢的配色图片并插入到PPT新建幻灯片中,同上也将Excel中制作好需要配色的图表复制并粘贴到PPT中,将两张图片并列排放(图4)。
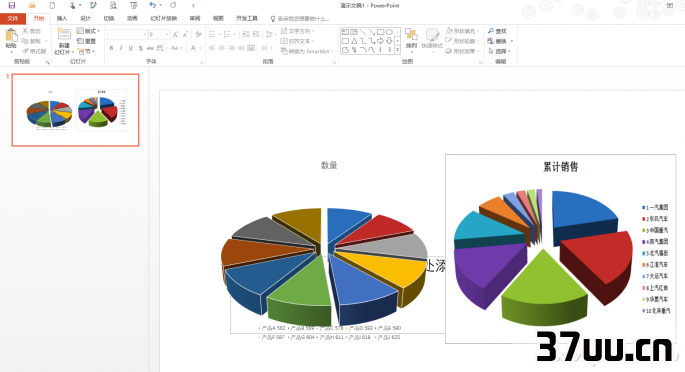
图4 插入图片并列排放在PPT中选中插入的Excel图表,选中需要配色的区域(注意不要选择图表全部区域,而是选择需要填充的单一区域)右击选择填充,此时在下拉菜单会出现一个取色器按钮,按提示选择该菜单(图5)。
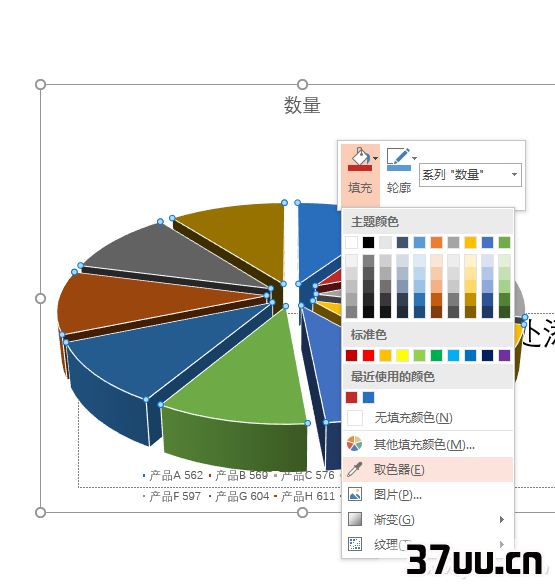
图5 选择取色器选中取色器后,按提示在插入的样张图片区域点击,选择自己所需的配色。
这样配色的参数会自动被PPT读取并显示相应颜色的RGB值,继续切换到插入的Excel图表中点击需要配色的区域,这样提取的颜色会自动填充(图6)。
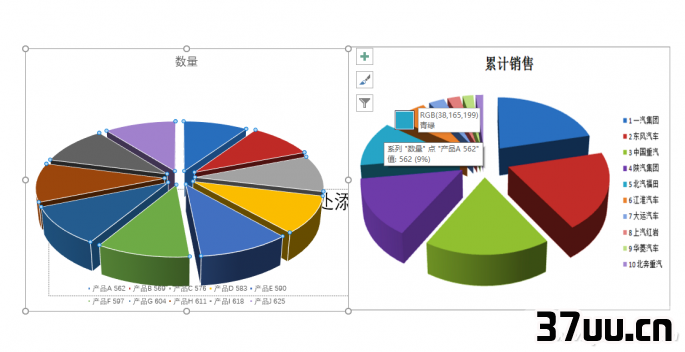
图6 在Excel图表中填充取色器获取的颜色完成所有颜色的填充后,将完成配色的图表复制粘贴到Excel中即可。
这样通过取色器就可以然自己的图表配色更为专业了。
上述方法需要先在Excel中制作好图表插入,填充完所需的颜色后再粘贴回Excel中才可以使用。
如果仅仅是展示所用,还可以直接在PPT点击插入图表饼状图,这样在PPT中可以直接生成饼状图,继续在上方弹出的Excel数据列中输入所需的数据。
其他操作同上,这样就可以直接则在PPT中完成图表的配色了(图7)。
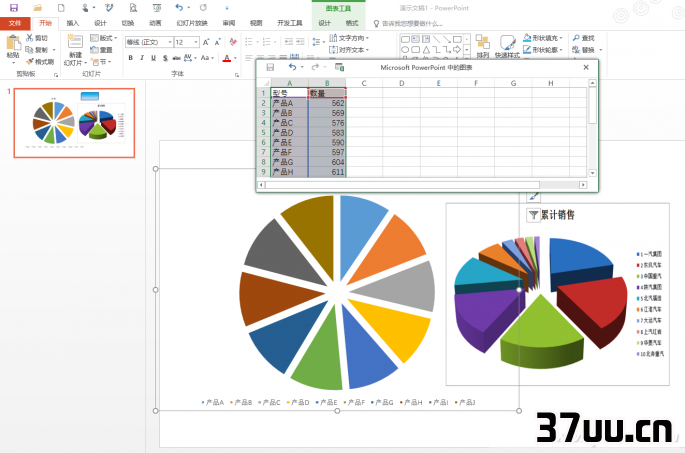
图7 直接在PPT中生成所需的图表配色小提示:除了PPT自带取色器组件外,系统自带的画图也有类似组件,不过其取色组件和PPT一样也无法移动到其他程序窗口中使用,而且画图中完成的配色图表是无法编辑的。
如果只是用于展示或者打印,我们也可以在画图中完成取色配色。
操作同上,先将Excel生成的图表和样张图片全部张贴到画图程序中,接着点击画图的取色按钮,在样张图片上选择所需的颜色后,使用填充按钮将所需的颜色填充到Excel截取的图表中即可(图8)。
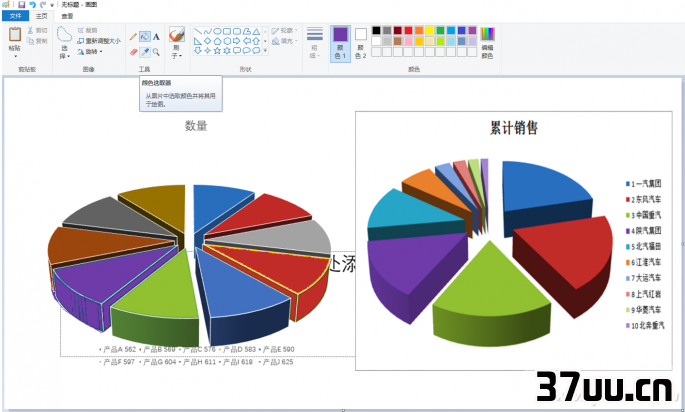
图8 使用画图取色进行填充
版权保护: 本文由 隗清淑 原创,转载请保留链接: https://www.37uu.cn/detail/1023.html