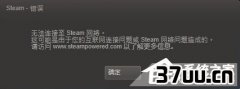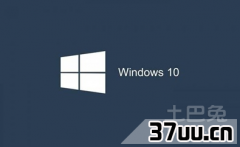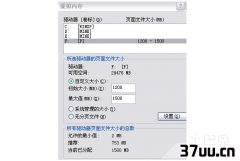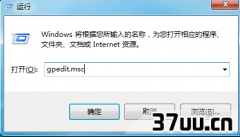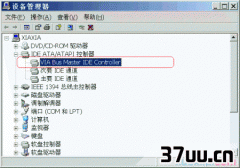想要退保险怎么解决,想要买保险需要什么资格证-
大部分Windows 10用户都在使用密码登录方式,因此密码就成了Windows 10登录的安全保障。
不过很多朋友日常在设置Windows 10登录密码的时候,经常还是在使用类似123456、asdfhg之类的弱密码,这类弱密码对Windows 10安全保护形同虚设。
今天就让我们来看看,如何让Windows 10强制使用强健密码。
开启组策略,密码有保障如何保证一个密码的安全,安全专家的建议首先设置一个各种字符组合的密码,其次还要定期进行密码更换。
如果Windows 10密码设置要实现这些要求,对于专业版以上的用户就可以使用组策略进行强制设置。
在搜索框输入gpedit.msc,启动组策略编辑器后依次展开计算机配置Windows设置安全设置账户策略密码策略,然后后双击右侧的密码必须符合复杂性要求,将其设置为已启用(图1)。

图1 密码必须符合复杂性要求返回设置窗口,点击最短密码长度,然后为密码长度设置为最少6位数字(图2)。

图2 设置密码长度这样当我们再次为Windows 10账户设置密码的时候,如果再输入类似123456之类的简单字符时,系统就会弹出提示,要求我们必须设置密码复杂性,不是强健的密码是无法完成设置的(图3)。
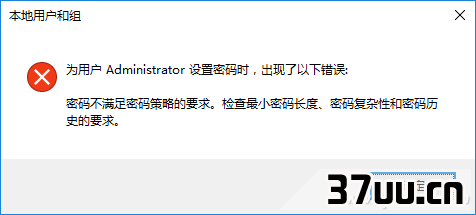
图3 弱密码设置会被系统拒绝同样为了密码安全,还可以在上述策略中自行设置使用密码的天数(默认42天),一般来说安全最佳操作是将密码设置为 30到90天后过期,可以打开密码最长使用期限,自行设置密码使用期限(图4)。
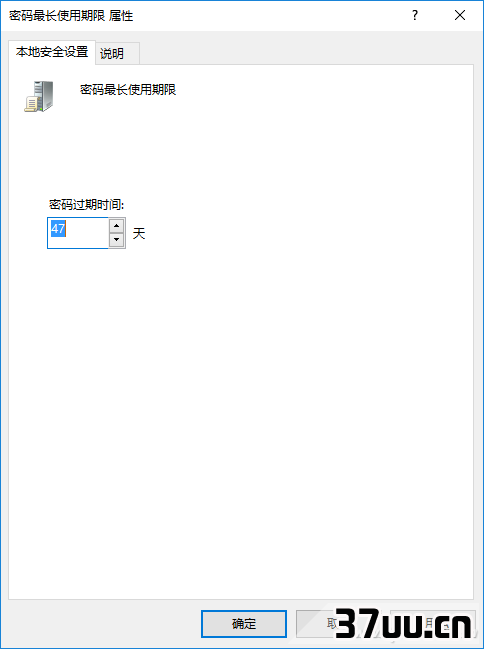
图4 密码最长使用期限设置这样临近使用期限的时候,Windows 10会弹出提示我们的密码使用期限快到,只有重新设置新的密码才能继续使用Windows 10系统。
不过即使经过上述设置,由于强健密码的记忆比较困难,一些朋友在到期设置新密码的时候,为了记忆方便会继续设置使用原来的密码,为了杜绝这个安全隐患,同上在策略窗口打开强制密码历史设置,将保留密码历史设置为10,意思是只有使用10次新密码后才能继续使用原来设置过的密码(图5)。
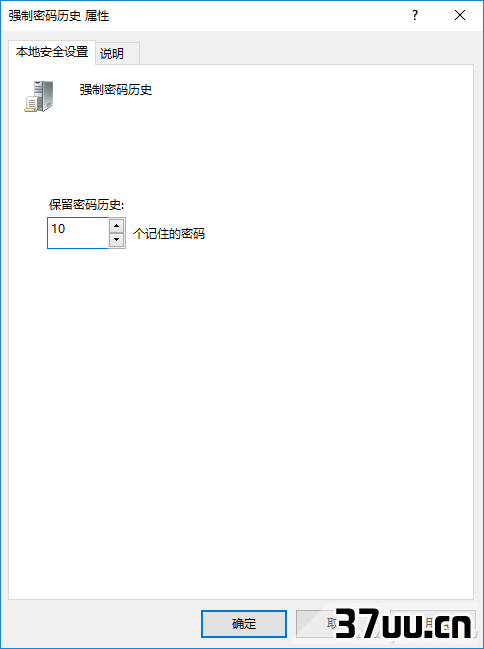
图5 强制密码历史设置上述密码设置只是针对本地登录账户,现在很多Windows 10朋友使用的微软账户登录系统。
对于这类账户点击开始当前登录账户更改账户设置,在打开的窗口点击管理我的Microfost账户(图6)。
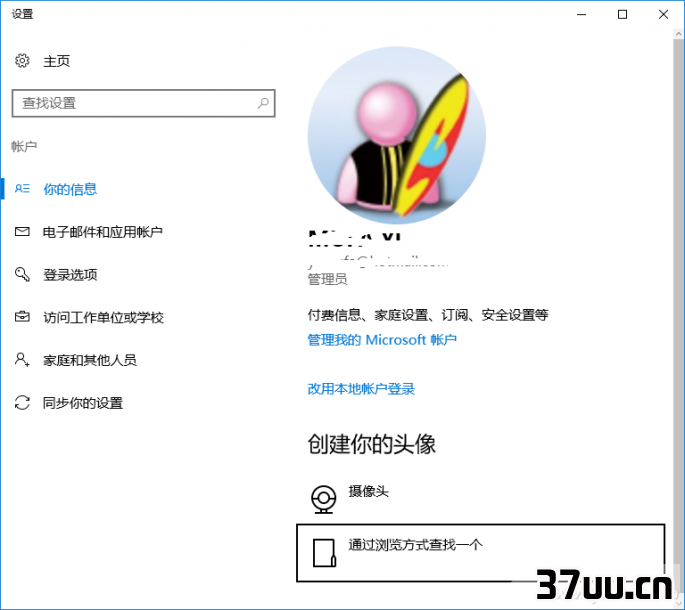
图6 管理微软账户在打开的网页使用自己的微软账户登录,成功的登陆后切换到安全性更改密码标签页,点击更改密码,输入正确登陆密码后勾选下方的将密码的有效期设为72天。
这样等到72天以后,Windows 10就会提醒你需要更改你的Microsoft微软帐户密码了(图7)。
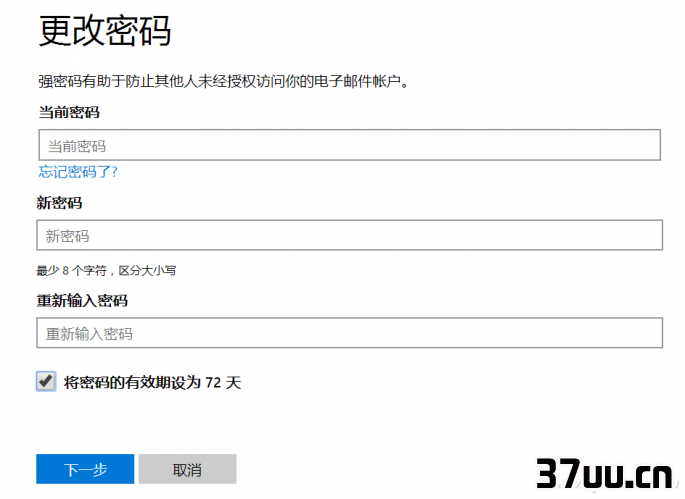
图7 在线账户密码有效期设置小提示:对于家庭版用因为没有组策略,如果希望设置账户密码的有效期,可以使用管理员身份启动命令提示符依次输入下列的命令:wmic UserAccount where Name='当前用户名' set PasswordExpires=Truenet accounts /maxpwage:需要使用的天数命令解释:使用wmic命令强制将当前登录账户密码有效期开启,如果如果当前系统只有一个本地帐户,或者你想设置所有本地帐户的密码有效期则输入wmic UserAccount set PasswordExpires=True。
注意输入上述命令后会强制当前密码过期,需要你立即修改密码,请确保你记得住原来账户密码。
这样下次密码到期时,系统就会提示你修改密码了(图8)。
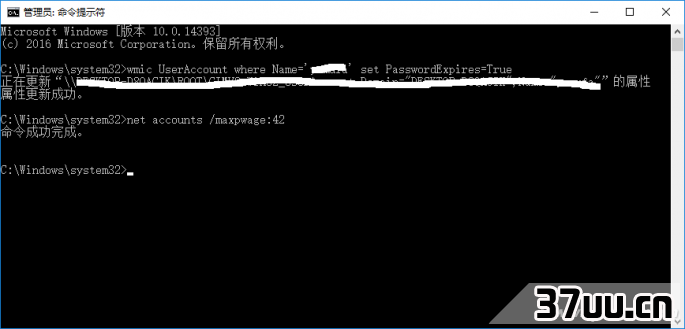
图8 命令行为家庭版用户开启密码有效期一个不漏,设置更复杂PIN码为了更方便登录Windows 10,新装系统用户,Windows 10都会建议用户设置一个PIN码用于登录系统。
不过默认PIN码只是使用简单的数字组成,如果启用PIN码登录用户,显然这样简单的密码无法有效保护系统的安全,现在可以通过修改注册表的方法让PIN码设置更复杂。
同上启动组策略编辑器后展开计算机配置管理模板Windows 组件Windows Hello for BusinessPIN 复杂性 ,这里可以根据字需要启用相关的设置,比如想让PIN码要求包含大写字母,则打开相应的设置并设置为已启用(图9)。
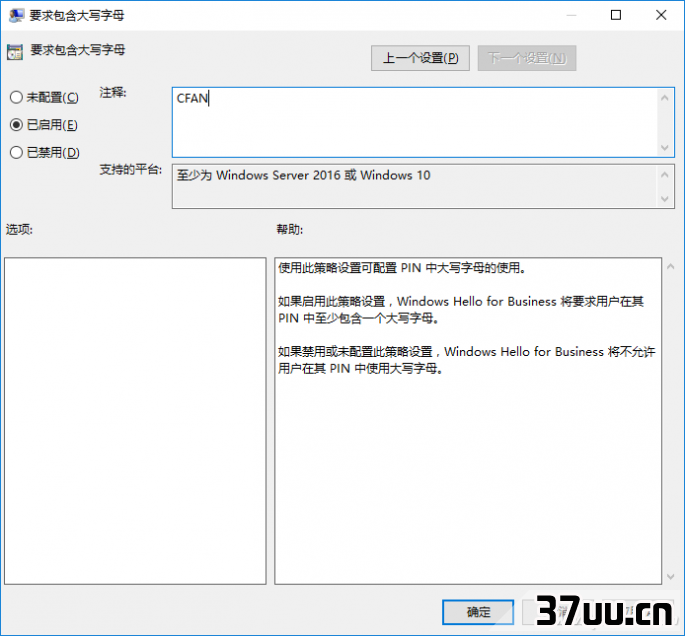
图9 PIN码复杂性设置这样当我们在账户设置PIN,为系统添加PIN码的时候,密码字符就要求必须至少包含一个大写字母(默认是无法设置字母),否则无法完成设置,这样可以有效保护系统的安全(图10)。
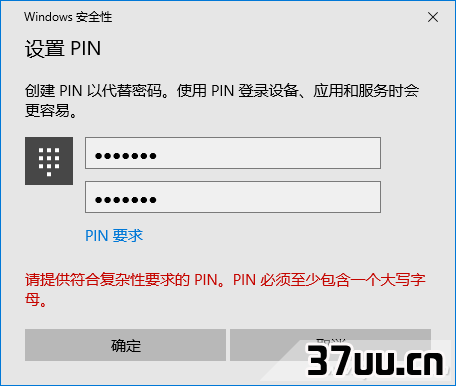
图10 PIN码设置
版权保护: 本文由 吴靖柔 原创,转载请保留链接: https://www.37uu.cn/detail/1071.html