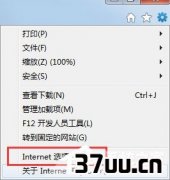地球表面形态PPT,陆地地表形态及其变化PPT-
平时在设计PPT的时候,我们经常要插入各种新奇图形以增强PPT美感和表现力。
不过很多朋友却不知道该去哪儿找这些图形素材,其实PPT本身已经自带丰富的图形资源,我们只要稍加动手即可让你的PPT更加光彩照人!形状+色块,使用形状标注文本在PPT中经常会有一些比较重要的内容需要突出标注,常规的方法是使用不同颜色的字体进行标注,但是这种效果比较突兀。
如果要突出文本的重要内容,现在可以使用形状+色块标注的方法。
点击插入形状,然后在需要标注的文本上插入一个大小合适的矩形,选中插入的矩形,切换到绘图工具格式形状轮廓无,继续切换到形状填充选择合适的填充颜色。
最后选中插入的矩形右击选择置于底层置于底层,将其放置在最底层即可。
这样使用色块填充的内容突出效果是不是更好(图1)?
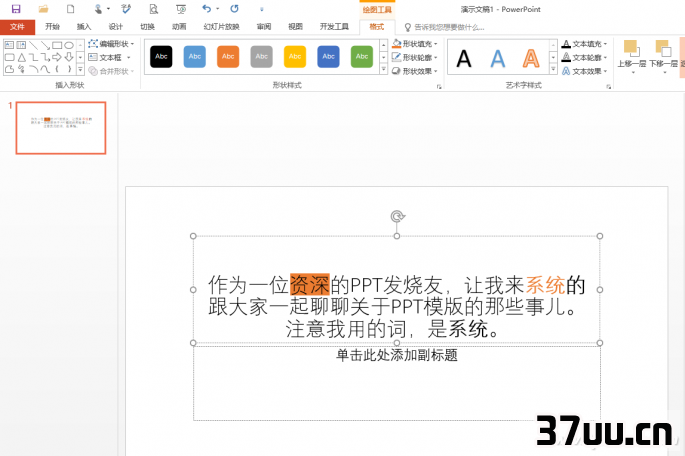
图1 使用形状+色块突出重点形状+组合,制作特殊形状修饰内容在PPT设计中,很多时候为了能够让观者耳目一新,我们经常需要在幻灯片中插入一些组合图形。
比如笔者在制作一份关于中国传统文化PPT时,为了突出传统,这里需要插入一个代表中国传统文化的太极图标。
这个图标看似复杂,其实只要用好PPT的形状组合功能即可。
点击插入形状椭圆,然后左手按住Shift键,拖动鼠标画个正圆1,右击正圆选择大小和位置,将其高度和宽度均设置为12cm。
同上继续在大圆内插入一个小圆2(高度和宽度均设置为6cm,颜色填充为白色),按住Ctrl键复制一个小圆2增加为小圆3,然后如下图所示将它们以内切方式排列在大圆内(图2)。
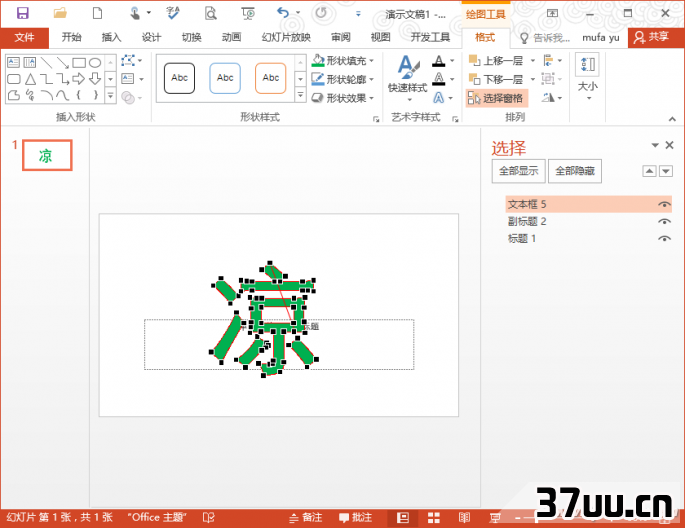
图2 三个圆排列选中黑色大圆1,按住Ctrl键再选中两个小圆,点击格式合并形状剪除,这样会形成一个多边形。
同上再插入一个矩形,使得插入的矩形能够挡住大圆的右边,即三个圆的圆心位置位于矩形的左边线上。
按住Ctrl键依次点击多边形左侧、矩形,同上点击格式合并形状剪除,这样多边形(即组合圆)右侧的内容就被删除了(图3)。
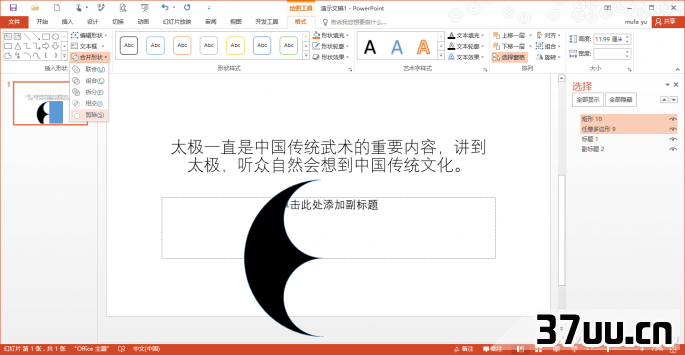
图3 删除右侧内容同上在多边形上部区域继续插入一个大小为6cm的圆形4,填充为黑色后移动到半圆位置,选中多边形和圆形4,点击格式组合组合,这样就完成太极左半部的设置。
按住Ctrl键复制一份,并将其旋转180度,填充为白色后和太极左半部组合,即可完成一个复杂太极图案的设置(图4)。
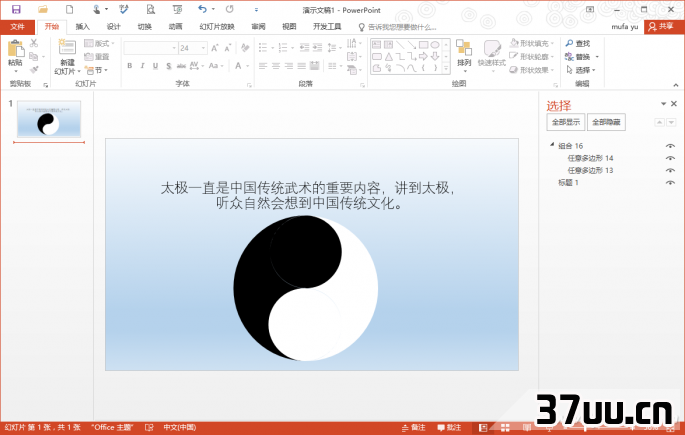
图4 完成太极图案的设置可以看到通过形状的布尔运算,我们能够获得不同组合的特殊图形,同样的通过这种方法我们可以用来制作更多的特效组件。
比如在PPT制作中经常需要使用一些变形字来表现幻灯片的主题,借助形状+字体也可以制作出变形字。
同上在幻灯片中点击插入文本框,插入一个需要变形的字体如凉字,切换到开始字体,将字号设置为96,字体加粗。
继续插入一个大小和字体一致的矩形,填充色设置为和字体颜色一致,无轮廓(图5)。
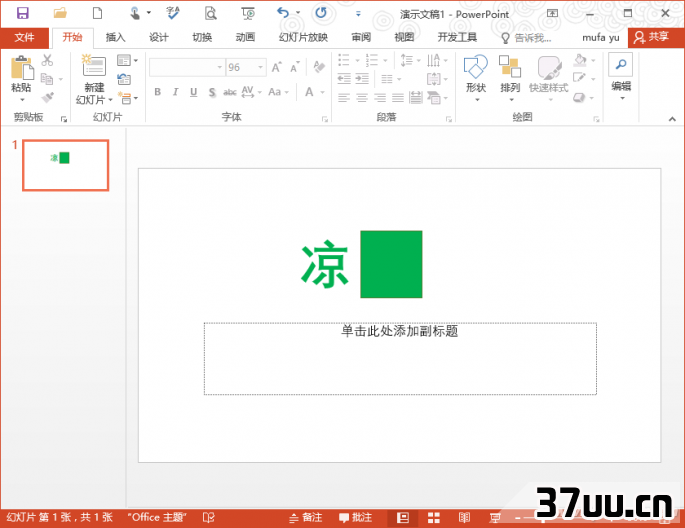
图5 插入文字和矩形框将矩形框覆盖到文字上面,依次选中文字和矩形,点击格式合并形状相交,这样文字就变为形状了。
右击这个形状选择编辑顶点,可以看到现在文字就可以拖动顶点进行任意的变形了,效果就像是矢量文字(图6)。
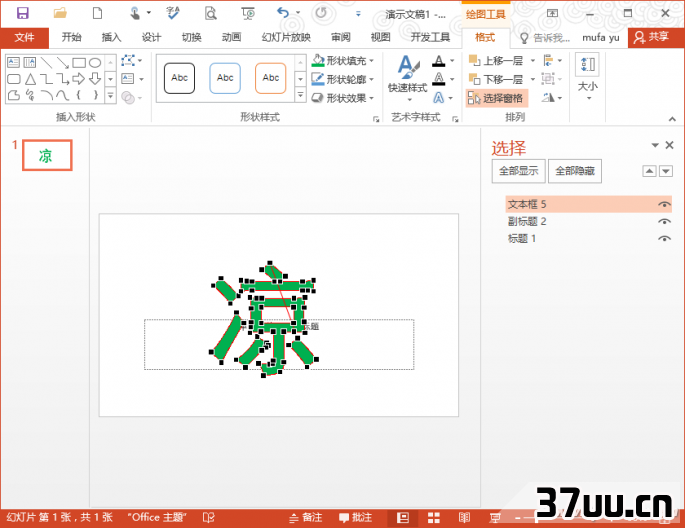
图6 文字可以编辑顶点比如PPT的主题是为了突出凉,那么可以通过对其偏旁的拉伸制作出夸张的变形以突出PPT的主题,当然大家还可以根据自己需要任意进行更多的变形操作(图7)。
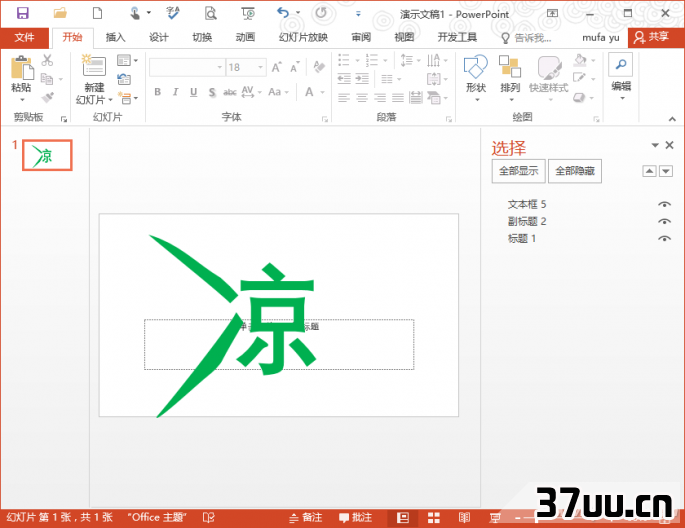
图7 编辑顶点实现文字的变形形状+联合,制作图片蒙版在PPT图片素材的设计中为了突出图片上人物等要素,我们经常会使用蒙版方法虚化其他次要元素以突出图片人物。
很多朋友是借助PS等专业工具来添加蒙板效果,其实借助 形状就可以制作出蒙板效果,比如要制作出下图突出右侧美女图像的效果(图8)。
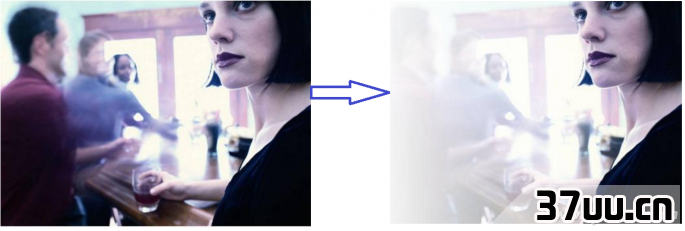
图8 蒙版效果示例在PPT中插入原图,点击插入形状矩形,插入一个合适大小的矩形,并将矩形的右侧边缘调整到美女头部额角位置。
点击插入形状任意多边形,将多边形的区域设置为美女头像和矩形之间的区域。
由于多边形无法精确勾勒脸部区域,可以右击选择多边形编辑顶点,拖动鼠标将多边形的顶点编辑的和脸部区域尽量贴合(图9)。
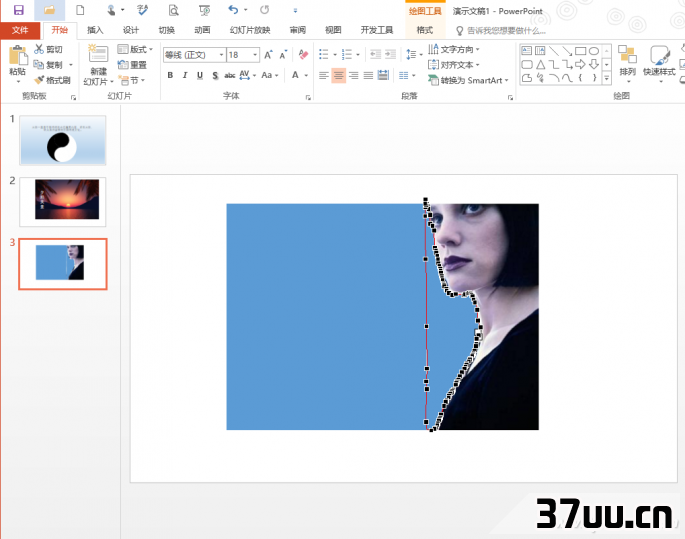
图9 编辑顶点选中插入的矩形和多边形,点击格式形状联合,将两个插入的图形联合。
选中联合图形,将其轮廓设置为无,填充设置为渐变色、方向向右、透明度设置为0,这样就可以得到类似示例中的蒙版效果了(图10)。
当然我们也可以通过填充其他颜色(如填充白色则只保留美女图片)来获得更多处理效果。
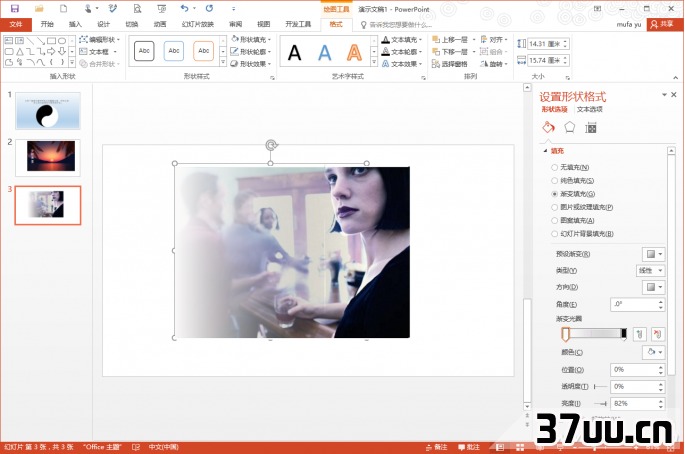
图10 蒙版效果
版权保护: 本文由 壬烨熠 原创,转载请保留链接: https://www.37uu.cn/detail/1855.html