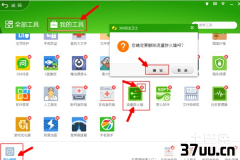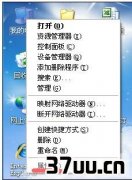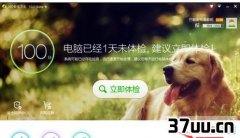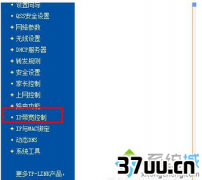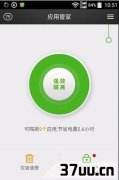系统配置中使用原有引导配置,使用光盘修复系统引导-
一、BIOS引导:
1、传统的电脑通常都是使用BIOS引导,开机BIOS初始化,然后BIOS自检,再引导操作系统进入系统,显示桌面。
2、光盘启动:
在BIOS引导的情况下,通常使用安装光盘维护、安装操作性系统,只要找到CD-ROM(或者DVD,主板菜单不一样)使用上下键,选中此项,按回车键(Enter)予以确认,再按F10键,重启电脑,就能认光驱里面的安装光盘了。

3、U盘启动:
在BIOS引导下,U盘PE系统的操作和光驱引导设置方法类似,只要找到USB选项(有的主板是显示U盘的型号),设置为第一启动项即可,重启电脑就会读U盘PE系统了。

二、Uefi引导:
1、Uefi引导的流程是开机初始化Uefi,然后,直接引导操作系统,进入系统。
和传统的BIOS引导相比,UEFI引导少了一道BIOS自检的过程,所以开机就会更快一些,这也成为了电脑的新宠。

2、比如,宏?的新电脑默认是Uefi引导,如果需要使用U盘PE系统,有可能会不认U盘,此时一点要做些调整。
插好已经制作过的U盘PE系统,开机快速(慢了就会直接读取硬盘)按F12键,进入设置界面。
下图是各品牌机或者主板进入BIOS启动设置的键值(仅供参考)。
3、进入设置主界面,继续点击Boot(引导)菜单,Boot mode(引导模式)右边的就是当前的引导模式,这里默认的是Uefi引导。

4、选中该项回车,打开设置项之后,这里有两个选项:
UEFI 和 Legacy(使用上下键选中),引导模式选择Legacy。
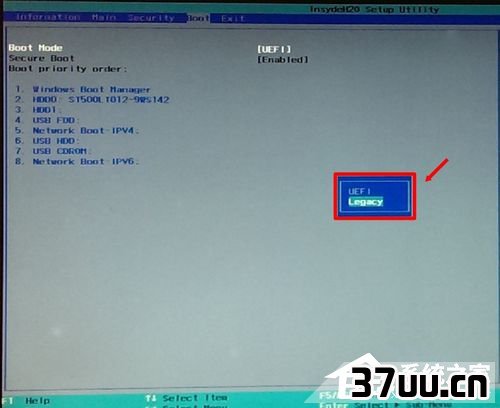
5、点击OK,确认修改为Legacy引导模式。
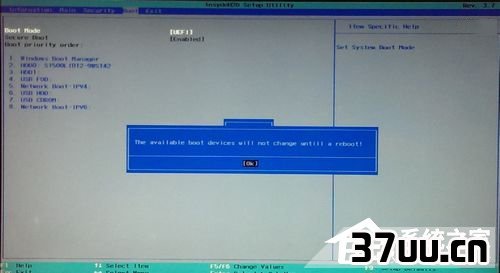
6、提示询问是否现在重启电脑?点击 yes 即可重启电脑,就会显示启动菜单。
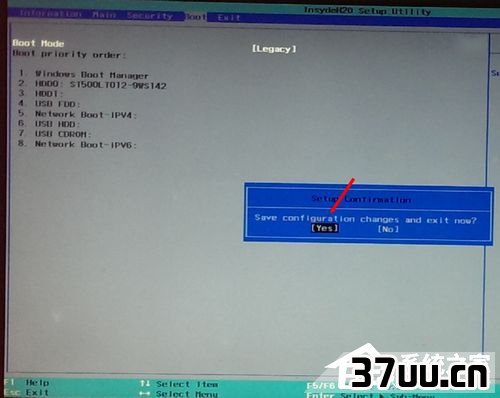
7、进入这个界面,相信很多熟悉BIOS的老用户就如释重负,第一项(HDD)为硬盘启动,第二项(USB)为U盘启动,第三项(Network)为网络启动。
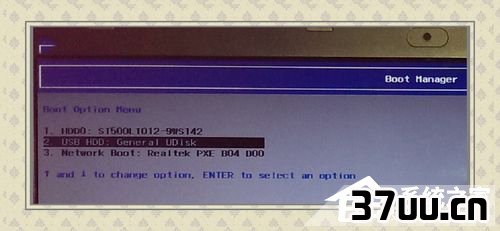
8、设置好U盘启动(USB),重启电脑就会认已经制作好的U盘PE系统了。
接下来都是图形界面,又有中文说明,不必赘述了吧。
9、但是,因为早期出品的Win7操作系统还没见过Uefi引导系统,所以它并不支持GPT Boot on Uefi引导(适合Win8操作系统),并且MBR与GPT之间是不兼容的,如果要安装Win7操作系统,必须将磁盘转换为MBR引导。
现在U盘PE系统中都有这类维护工具。
10、注意:
转换磁盘格式需要清空磁盘中的所有分区和数据,所以在操作之前,一定要保存好磁盘中所有重要数据。
进入Win7安装界面之后,也可以不使用维护工具,使用命令转换磁盘引导模式:
按Shift + F10组合键,打开命令提示符。
输入:
Diskpart 按回车,进入操作界面。
11、输入:
list disk 按回车执行命令,可以查看磁盘的相关信息。
此时要注意查看磁盘的容量大小来判断、选择。
下图中465GB的Disk 0是硬盘,3852MB的Disk 1是用于Win7安装的U盘(别选错了!)。

12、输入:
select disk 0 按回车,选择disk 0为当前操作的磁盘。
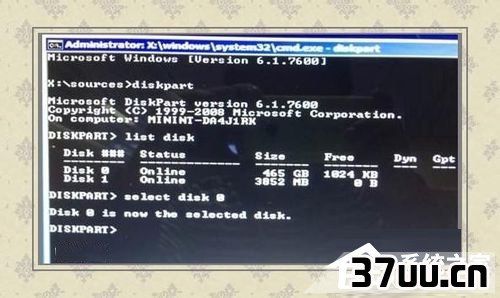
13、输入:
Clean 按回车,清空当前磁盘分区。
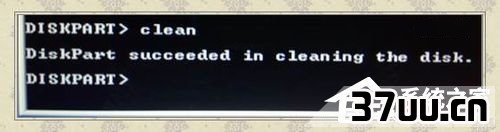
14、输入:
convert mbr 按回车,将硬盘引导模式转换为MBR分区。
至此,安装Win7操作系统就没有引导异常的问题了。
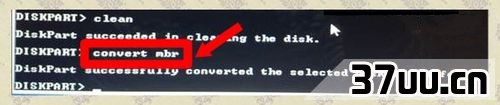
15、操作完成之后,关闭此命令提示符窗口,继续按照正常的方法安装Win7系统即可。
版权保护: 本文由 卢诗翠 原创,转载请保留链接: https://www.37uu.cn/detail/1891.html
- 上一篇:xp系统怎么看内存,苹果手机系统内存怎么看-
- 下一篇:没有了