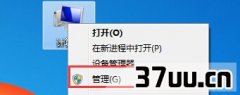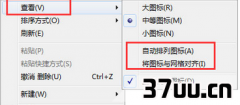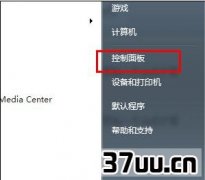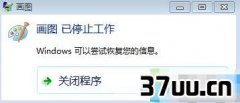Windows系统,Windows系统手机-
Windows的记事本、画笔、计算器等小工具,藏在系统附件中,调用步骤比较繁琐。
于是不少人将这些工具在桌面上建立各自的快捷方式。
快捷方式虽然方便,但桌面上多了不少图标。
访问控制面板、系统配置程序、注册表编辑器、任务管理器、系统服务等工具,也需要使用命令或到藏得较深的位置去调用。
由于这些程序或功能安身之所各不相同,因此调用起来很不统一和方便。
若通过必要的工具将自己常用的项目,按需分组安置在桌面右键菜单中,一键调用就方便多了。
1. 系统办公小工具 桌面一键调用画图计算器记事本可谓系统生来自带的办公小软件,虽然简单,但也经常会用到。
现在我们将它们安置在桌面右键菜单中。
运行Right-Click Extender v2软件,点击工具栏上的Desktop(桌面)按钮,在出现的列表选项中选择Calculator(计算器)、Notepad(记事本)、Paint(画图)3个选项,然后点击工具栏右侧的绿色Apply(应用)按钮。

返回Windows桌面,在桌面空白处单击鼠标右键,可以看到以上三种办公工具出现在右键菜单中。
这样,今后我们临时性的写写画画,一个桌面右键操作就解决问题了。

2. 开关机锁定操作 统统藏进桌面对于关机、重启、睡眠、休眠、锁定电脑等常用操作,不同版本的Windows系统有不同的操作方式,尤其是Windows 8的改变曾让我们很纠结。
其实,无论是哪种版本的Windows,都可以将这些系统电源控制操作,锁定在桌面右键菜单中,这样无论使用哪种系统,统一右击桌面就能控制电源了。
在上述软件的Desktop(桌面)选项卡下,同时选中Lock PC(锁定电脑)、Restart(重启)、Shutdown(关机)、Sleep PC(睡眠)、Hibernate PC(休眠)等5个选项,然后点击Apply按钮。
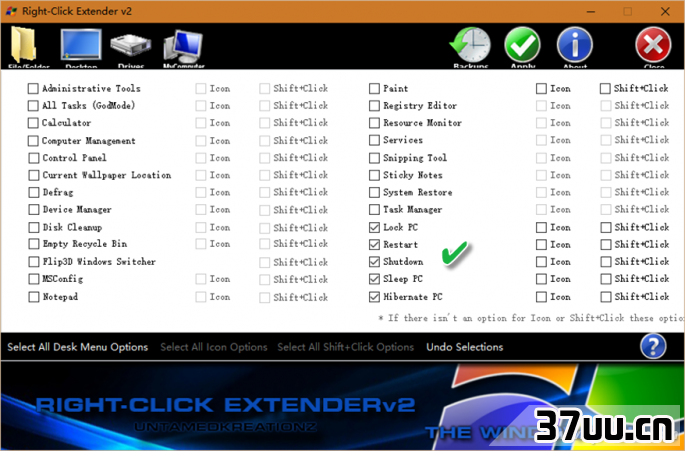
回到桌面单击右键可以看到,一个PC打头的5项目小组出现了,它们就是便于调用的桌面电源选项快捷命令。
这样,以后锁定电脑或休息、关机等操作,右击桌面就能搞定了。

3. 系统深层次功能 桌面也能管理涉及到一些高级的Windows控制操作,如控制面板、计算机管理、设备管理、系统配置程序、注册表编辑器、系统服务管理、系统恢复功能、任务管理器等,往往藏得比较深或需要用下命令的方式来调用。
对于经常进行系统深层控制的人来说,将这些功能移植到桌面右键菜单中非常必要。
在Right-Click Extender的Desktop选项卡下,分别选中如下复选框:Computer Management(计算机管理)、Control Panel(控制面板)、Device Manager(设备管理)、MSconfig(系统配置)、Registry Editor(注册表编辑器)、Services(系统服务)、System Restore(系统还原)、Task Manager(任务管理器),然后点击Apply按钮。
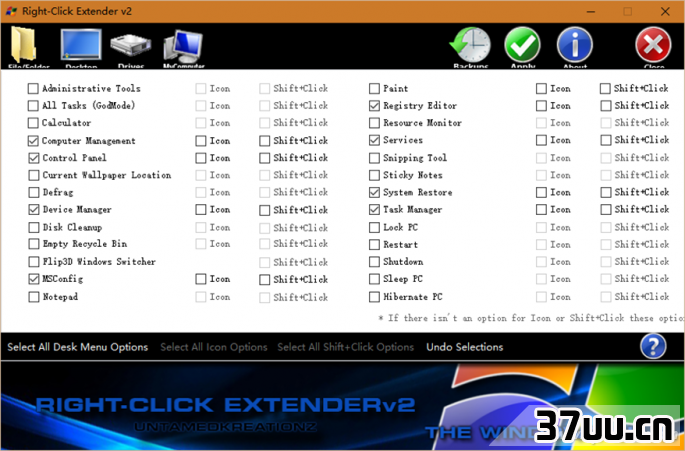
这样,系统高级控制的8种功能就全在桌面右键菜单中了。
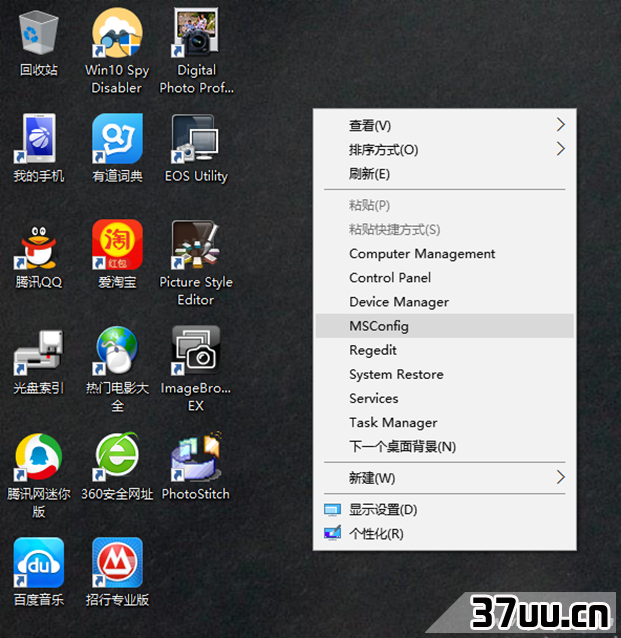
4. 文件与磁盘资源 桌面清理监控对于系统磁盘资源的监控、磁盘清理、磁盘碎片压缩、回收站清空等磁盘资源管理功能,也可以将其统统集成到桌面右键菜单中。
在Desktop选项卡下分别选择Defrag(磁盘碎片整理)、Disk Cleanup(磁盘清理)、Empty Recycle Bin(清空回收站)、Resource Monitor(资源监控)等选项,然后点击Apply确认,即可获得一个专为资源清理、监控而生的桌面右键菜单组。
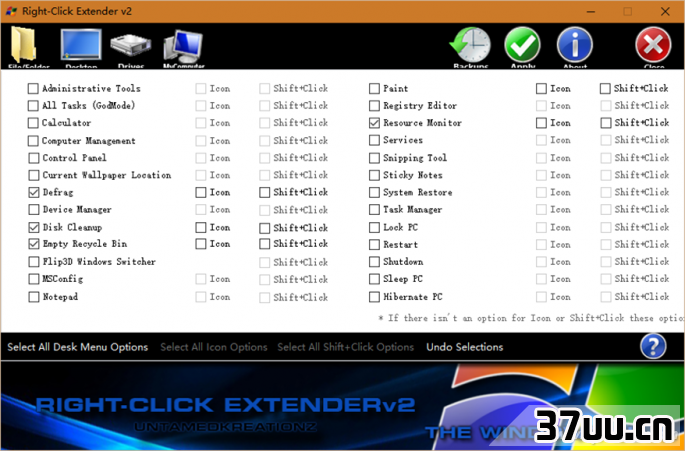
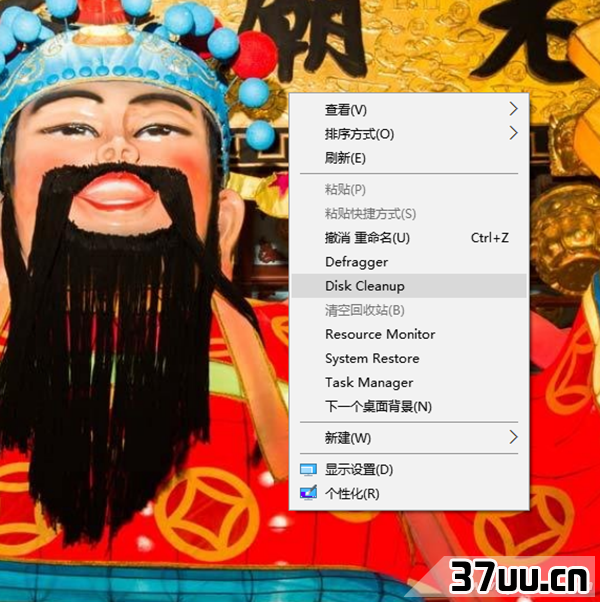
来源:电脑爱好者 原标题:只需4步 就让Windows 10系统快的飞起来
版权保护: 本文由 厍映雪 原创,转载请保留链接: https://www.37uu.cn/detail/2372.html