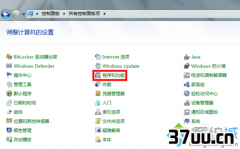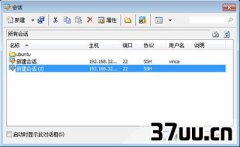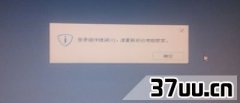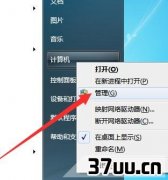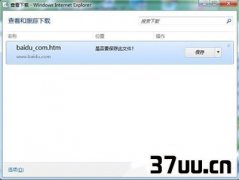win8安装,win8安装要求-
经济水平的提高,使得我们的生活也越来越方便了。
电脑也成为了我们生活中常用的一个设备。
它为我们的生活带来了极大的便利。
现在人们不仅会在电脑上面工作,也会在电脑上面学习。
总的来说,电脑改变了我们的生活。
现在电脑之所以可以顺利的使用,是因为电脑上面安装了系统。
下面介绍一下安装win8的方法。
希望对大家有所帮助。
如何安装win8小编教你快速学会win8的安装1.在U大师官网下载最新的U大师U盘启动盘制作工具V1.0.0;2.下载后,在存放目录中双击”udashi_1.0.exe“运行,在此过程可能有些杀毒软件会报错,为此建议先关闭各杀毒软件再运行此工具。
3.在确认电脑已插上U盘后,软件会自动识别当前电脑中所插的移动磁盘,若有多个,你可以通过列表选择。

4.选择好U盘后,在”启动模式“中,根据你的电脑机型,选择你要将U盘制作的启动模式,该软件默认启动模式USB-HDD。
5.在将U盘备份完成后,就可以点击”一键制作USB启动盘“按钮,程序会弹出提示:是否继续,点击”确认“后开始制作启动U盘。
6.请精心等待制作完成,在此过程中,尽量不要进行其它不必要的操作。
但制作完成后,程序会弹出制作成功的提示,打开U盘,在根目录中你就会看到两个文件,一个是”GHO文件夹“,一个是”help.txt“文件,那么你的U盘就可以作为启动U盘了。
7.下面开始演示安装win8的操作过程,首先将制作成功后的U盘插入电脑,从U盘重启电脑,进入WINPE菜单选择界面,选择【12】,在后面的界面中选择【01】。

8.进入WINPE系统,找到刚才准备好的WIN8镜像文件,将其加载成虚拟磁盘。
9.返回WINPE桌面,双击运行“windows通用安装器”,利用WIN8系统目录下的sources目录下的“install.wim”安装系统。
10.选择系统安装目录,分别单击左侧两个按钮,此过程可能会提示格式化选中分区,单击“是”即可。
11.单击“确定”按钮,手动重启电脑,进入如图所示的界面,到这个界面的时候可以忽略,直接点击“下一步”,点击“现在安装”。

12.选择“我接受许可条款”,点击“下一步”,再选择C盘的分区(一般是分区1,类型为系统分区),然后点击“驱动器选项(高级)(A)”,继续选择“格式化”。
13.WIN8正式开始安装,等待时间大约是5-15分钟,安装期间就请耐心的等待吧。
安装完成之后系统会自动重启,也可以手动选择“立即重启”,重启电脑后看到的第一个界面依旧是WIN8的LOGO,等待WIN8自动安装,时间大约为3-10分钟,准备就绪之后系统再次重启,此时WIN8系统已经彻底安装完成。

大家在生活中的时候都会使用电脑,当我们购买了电脑之后,电脑上面一般都是安装好了系统的状态。
但是在使用电脑的过程中,可能会出现电脑中毒的情况。
遇到这样的情况之后,人们就会想着通过重装系统来解决。
现在人们常用的电脑的操作系统是win8。
所以本文针对win8的安装方法进行了详细的介绍,大家都了解了吗? 关注微信号【to8to282】抢各种福利,学干货

版权保护: 本文由 薛忆辰 原创,转载请保留链接: https://www.37uu.cn/detail/2615.html