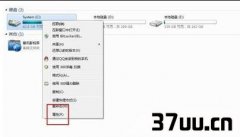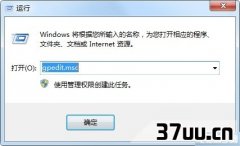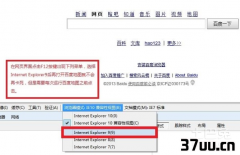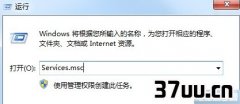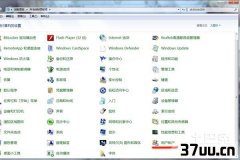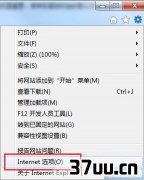windows vista分区,window10系统怎么分区-
经常使用电脑的人都知道,电脑都会有磁盘分区,分区就是将整个电脑内存分成几个相同大小的储存区域,分区之后,电脑的文件整理起来会更加的方便、快捷,而且可以将自己的文件分类,放入不同的区域内,方便查找,因此,分区是个很重要的功能。
不少人电脑更新为Vista系统之后不知道如何分区,所以小编马上就带领大家学习vista的分区方法,让大家更好的运用。

vista分区方法方法一:1.在桌面点击计算机,再点击“管理”。
2.点击“磁盘管理”。
3.选一个系统区,点击C。
4.点“C”盘符后。
出现对话框,点击“压缩卷”。
5.出现“压缩”对话框,对话框中的数值是系统的默认值。
可根据自己的使用情况减少,但不能增加,在“输入压缩空间量”中输入数值。
之后,点“压缩”按钮。
6.看到一个“未分配”,他就是系统压缩得到的。
这个量就是按操作者输入的量压缩后得到的“未分配”空间。
点击“未分配”空间。
7.出现了“新建简单卷”对话框,单击“新建简单卷”,击“下一步”。
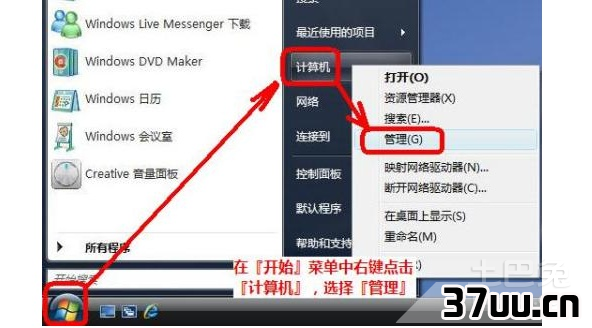
8.击“下一步”。
9.注意选“文件系统”的格式。
及要格式化这个新的分区。
点“下一步”。
10.查看一下,没问题再“完成”,有问题还可返回。
点击完成。
11.返回桌面,重启计算机,再打开“计算机”看一下,分区是否成功。
方法二:使用Vista之家团队特别推荐一款软件,AcronisPartitionExpert。
这款软件的唯一不足的地方,就是它是英文版,英文不好的朋友稍微吃力,但是,实际上,这是很简单易用的一个软件。
当然,大家也可以到网上下载汉化注册破解版。
1、安装:软件的安装很简单,第一次安装之后,一般会提示重新启动电脑。
重新启动后,桌面上会有一个快捷图标,运行AcronisPartitionExpert,初次使用,会提示使用的模式,一般我们推荐使用manual模式,就是手动模式。
2、分区:点击菜单Wizard(向导)下面的IncreaseFreeSpace(扩充硬盘空间),或者软件左上角有个Wizard板块,点击里面的IncreaseFreeSpace。
会出来一个向导窗口。
如果你要增加C盘分区大小,你就选择C,总之,想增加哪个硬盘分区的大小,就选择哪个。
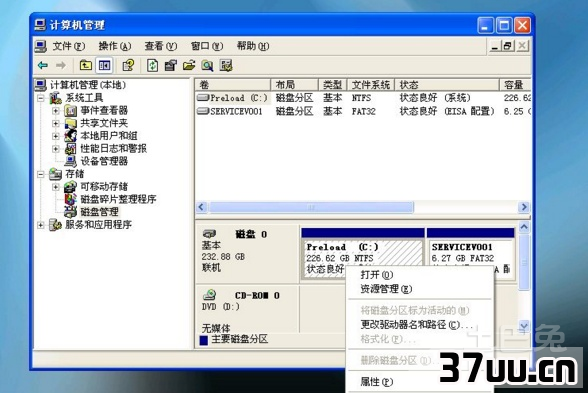
3、点击Next,然后出来一个图片,让你选择想从那个硬盘分区分出来空间,分给上一步选择要扩充分区容量的那个盘。
当然,这一步,你要选择一个剩余空间大的硬盘。
选择d或者e或者其他之后,被选中的就要分出空间了。
点击下一步。
4、你可以随意调整C盘(第一步里面你要扩充的那个盘)的大小了,当然前提是能分出来那么多空间。
以上步骤完成后,软件工具栏的那个小旗子图标,就可以点击了,那个图标是保存设置到系统的意思,就是确认你的操作。
确认后,AcronisPartitionExpert会提示你是否备份和重新启动系统。
因为这个软件非常安全,直接启动就可以了。
软件会在Vista启动到Vista桌面之前,进行硬盘分区操作,速度非常快。
启动到Vista桌面后,打开Vista桌面上的计算机,看看,是不是已经调整好了。
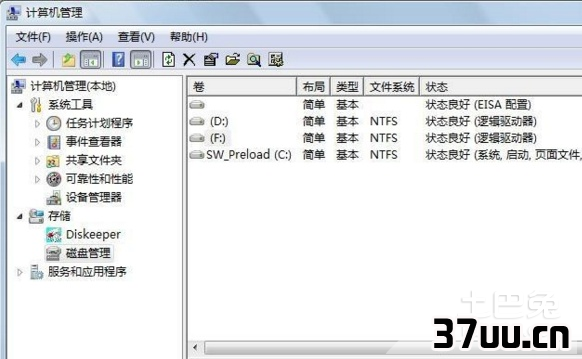
vista分区方法不只以上两种,还有一些其它的方法,但是基本上都是大同小异。
Vista系统本身就可以进行分区,另外一类就是利用辅助软件进行分区,这一类的分区步骤基本都相同,就是使用的软件不一样,这种方法操作起来更加容易。
但是要注意的是在分区的时候,磁盘大小要分配合理,这样才能便于使用,而且,在分区的过程中一定要按照步骤进行,不然很有可能造成文件的损失。
关注微信号【to8to282】抢各种福利,学干货

版权保护: 本文由 衷梓云 原创,转载请保留链接: https://www.37uu.cn/detail/2708.html