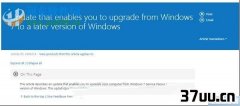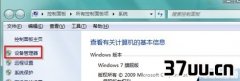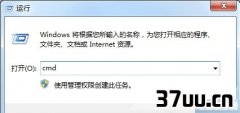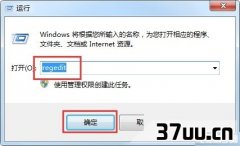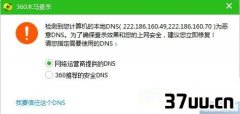window10系统怎么分区,戴尔重装系统磁盘分区-
导读:在使用计算机的过程当中,我们经常会遇到硬盘分区的问题,很多不经常使用计算机的人不知道如何对硬盘做出合理的分区,因为在进行硬盘分区的过程当中,需要注意很多问题,如果不注意,很可能会造成很大的损失,而且工作的效率也会有所降低,那么你知道如何对Vista系统进行分区吗?下面我们就一起来看看Vista分区的方法吧。

对于硬盘的分区与合并分区。
新手历来不敢问津。
弄不好是得不尝失。
但在电脑使用一段时间后,许多人又不得不面临调整分区这一问题。
在XP系统下。
用系统自带的分区工具来分区。
比第三方分区工具还麻烦。
新手更不敢问津。

Vista分区的方法:工具/原料1、vista系统2、电脑
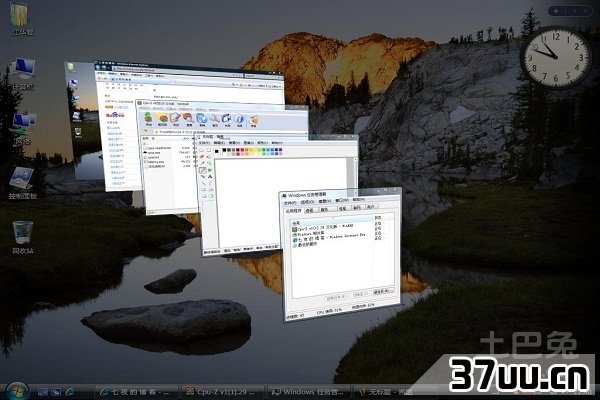
步骤/方法一,在桌面点击计算机,再点击“管理”,打开相应的窗口。
二,点击“磁盘管理”,就到相应的窗口。
三,这时就可以表明了机子上的分区情况,我这里为了说明问题,只选一个系统区,即C区。
在相应窗口上点击“C”,就到下一个窗口。
四,点击窗口的“C”盘符后。
出现相应的对话框,点击“压缩卷”,五,出现“压缩”对话框,对话框中的数值是系统的默认值。
可根据自己的使用情况减少,但不能增加,在“输入压缩空间量”中输入数值。
之后,点“压缩”按钮,要稍许多等一会儿即可。
六,这时我们看到一个“未分配”,他就是系统压缩得到的。
这个量就是按操作者输入的量压缩后得到的“未分配”空间。
点击“未分配”空间,得到对于的界面。
七,在相应的界面出现了“新建简单卷”对话框,单击“新建简单卷”,得到相应的界面。
根据提示,出现相应的“默认值”就是之前的窗口中操作者输入的值,这里要注意选“文件系统”的格式。
及要格式化这个新的分区。
点“下一步”,到对应的界面。
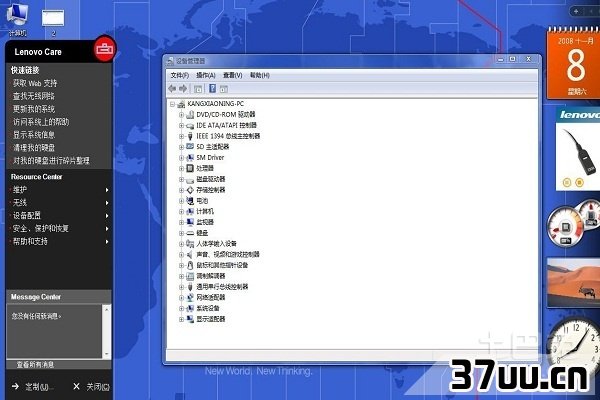
滑动滚动条,查看一下,没问题再“完成”,有问题还可返回。
点击完成后。
到图12。
进行比较。
说明分区成功。
返回桌面,重启计算机,再打开“计算机”看一下,分区是否成功即可完成Vista的分区。
上面就是Vista分区的方法,你学会了吗?如果你也相对自己的计算机进行分区操作,那就赶快来学习一下吧,相信通过以上的介绍,你会对Vista系统分区有更加深入的了解,在对自己计算机进行分区的时候,分区技术也会更加娴熟,可以在很大程度上提高欧美工作的效率,如果你也想要了解计算机的分区方法,赶快行动起来吧。
版权保护: 本文由 邬建元 原创,转载请保留链接: https://www.37uu.cn/detail/2881.html