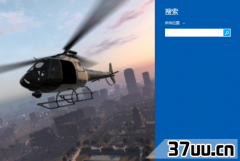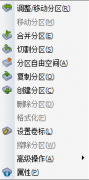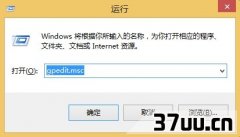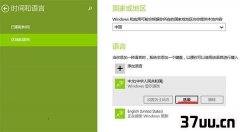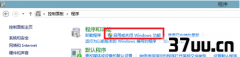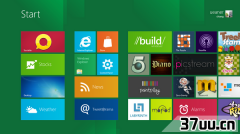《八途旅人》实用中文攻略心得合集,开发三味6部合集链接
1.关于开始菜单Win8发布至今,大家最多的吐槽几乎集中于与Win7截然不同的Metro开始界面,其实我们大可不必如此。
因为微软在开发Win8的时候也考虑到了Win7用户过渡Win8是否能够适应,表面上完全将开始菜单替换为Metro界面,其实在传统开始菜单位置的变化还是照顾了许多很依赖开始菜单的老用户的。

开始菜单隐藏界面一方面,用户直接点击键盘或设备提供的Win键就可以直接弹出Metro开始菜单,这一设计与Win7完全相同。
另一方面,用户将鼠标移动到桌面左下角的时候会弹出隐藏的Metro预览窗,点击便可进入Metro开始界面,如此作为快捷Win键的鼠标操作替代方案。
以上两个方法都是Win8用户比较孰知的,而如若用户想要实现诸如Win7开始菜单般较为复杂的功能,可以在弹出开始预览窗之后右键单击从而弹出隐藏的开始菜单功能菜单,如此一来就可以方便的实现传统开始界面的大部分功能。
用惯了Win7,对于程序的卸载用户都是选择进入控制面板的程序管理来卸载相关软件的,然而在Win8中你可以尝试在Metro界面下就方便的卸载不需要的程序,与传统方法相比,在Metro界面下卸载软件不但支持普通.exe程序而且支持应用商店下载安装的磁贴版软件。
(不过此方法的缺点是传统.exe软件卸载依然会弹回到控制面版的程序管理里)2.快速搜索更加多样复杂的功能集成到Win8中,这使得用户在搜索需要的内容的时候变得很困惑,我如何能够快速的找到我所需要的东西呢?其实Win8的搜索功能还是相当强大的。
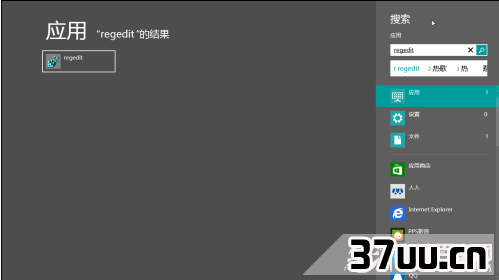
搜索界面用户可以在搜索框中直接输入要查找的内容来寻找需要的东西,而不用顾忌分类,如图所示,笔者在搜索框中输入regedit就找到了注册表编辑器。
如果用户想要较为精确的查找,用户还可以通过Win+W、Win+F以及Win+Q来分别实现在设置分类、文件分类和应用分类中的精确查找。
3.输入法切换可能在Win7中,你已经习惯与按下Ctrl+Shift来切换输入法,然而在使用了Win8之后,你就会发现一个更为有效的输入法切换技巧,就是Win+空格,在使用Win+空格之后你会发现切换输入法变得更简单而有序了。
4.更强大的任务管理器

任务管理器界面相比Win7,Win8的自带任务管理器显得强大了许多,不但提供给用户监视的内容更加丰富,而且还支持用户每个项目逐一检查,实用性非常高。
双击曲线图还可以变为简化的曲线监视模式,相信有了系统自带的任务管理器,你几乎就不用考虑安装任何第三方管理器了。
5.多任务间的切换在多任务的切换功能上与Win7一样,WiN8为用户提供了两种切换方法,一种是以Alt+Tab实现多任务的切换(也包括Metro应用任务),另一种是用Win+Tab实现的桌面与Metro界面和磁贴应用间的切换。
与Win7Win+Tab功能的不同也体现在这个方面。
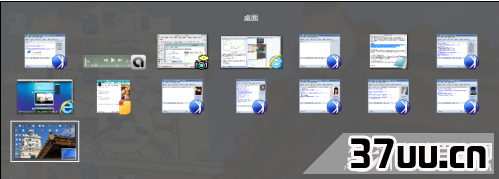
Alt + Tab 切换6.下拉关闭程序刚刚上手Win8的用户一定会因为如何快速的关闭程序而绞尽脑汁,其实关闭程序一切都可以来的那么简单,如果你的笔电产品支持触控,那么只需用手指轻触程序上沿儿下拉可以关闭当前显示的程序。
如果你的笔电产品没有触控功能也可以通过鼠标模仿这个动作来快速的关闭程序。
当然在Win7上的土办法Alt+F4也是可以用的。

图片下拉界面7.多屏显示由于软件间的焦点兼容问题,分屏显示后的某些界面下鼠标一点击分屏状态就会解体,所以这个功能的实用性多少还是打了相当大的这扣的。
不过对于不需要点击只需浏览操作的用户来说,同时观察两个窗口还是有一定便利性的。

多屏显示界面8.Win8 Metro快捷键虽然Windows Metro用户界面主要是针对触摸屏设计的,但是它支持大多数的旧Windows快捷键,对于用户来说这是十分便利的。
Win + C :
显示Charms,如设置、设备、共享和搜索等选项Win + D:
启动桌面Win + E:
启动资源管理器Win + F:
打开搜索Win + I:
打开设置Win + P:
将您的显示器切换到第二显示器或投影仪Win + R:
打开运行框Win + U:
打开轻松访问中心Win + W:
搜索您的系统设置Win + Z:
当打开一个全屏Metro应用程序时,显示右击上下文菜单Win + :
放大Win :
缩小9.图片密码全新的Win8为用户提供了传统的文字密码来保护用户的数据安全之外,还针对触控用户提供了图片密码的功能,用户可以自定义一张图片为密码载体,用户在图片特定位置画上圆圈或线段来完成设定密码,每次登陆的时候用户无需输入文字,只需用手指轻划便可成功登陆。
该功能对于那些拥有触控笔电以及平板的用户来说意义比较大,对于传统用户来实用性差了一些。
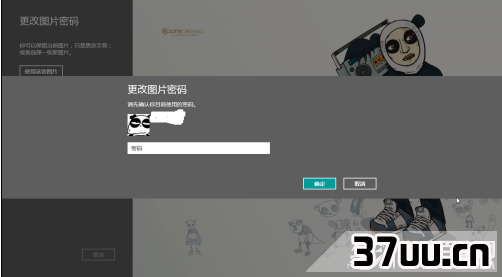
图片密码输入界面10.程序卸载用惯了Win7,对于程序的卸载用户都是选择进入控制面板的程序管理来卸载相关软件的,然而在Win8中你可以尝试在Metro界面下就方便的卸载不需要的程序,与传统方法相比,在Metro界面下卸载软件不但支持普通.exe程序而且支持应用商店下载安装的磁贴版软件。
(不过此方法的缺点是传统.exe软件卸载依然会弹回到控制面版的程序管理里)。
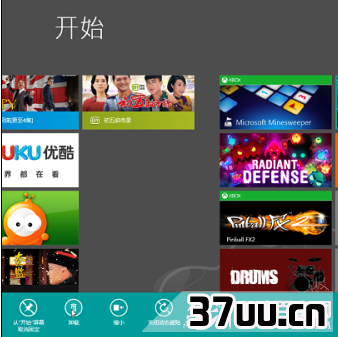
卸载界面 声明:
本文内容由电脑高手网整理,感谢笔者的分享!刊登/转载此文目的在于更广泛的传播及分享,但并不意味着赞同其观点或论证其描述。
如有版权或其它纠纷问题请准备好相关证明材料与站长联系,谢谢!
版权保护: 本文由 巢霏霏 原创,转载请保留链接: https://www.37uu.cn/detail/4332.html