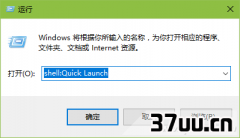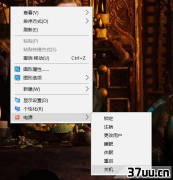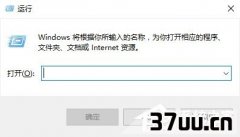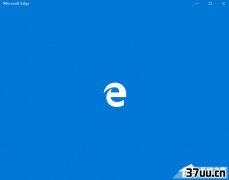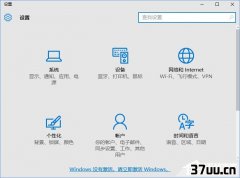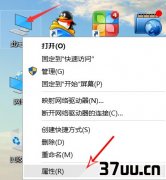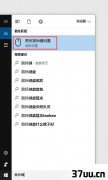Hyper-V虚拟机,Hyper-V创建虚拟机了
Windows上的多种虚拟机软件良莠不齐,好的付费、免费的功能欠缺,不如微软自带的来得实在。
如果你的系统版本是Windows 8专业版以上,恰巧你又是喜欢折腾软件,酷爱下载的盆友,那就真就省了不少查找虚拟机软件和白花花的银子呢。
使用Windows系统自带的虚拟机Hpyer-V,有两个前提条件:
一是上面所说的系统版本要求,另外就是电脑处理器对虚拟化的支持。
想要知道也非常简单,Win+R启动运行之后输入msinfo32,往下拉动页面就能看到。
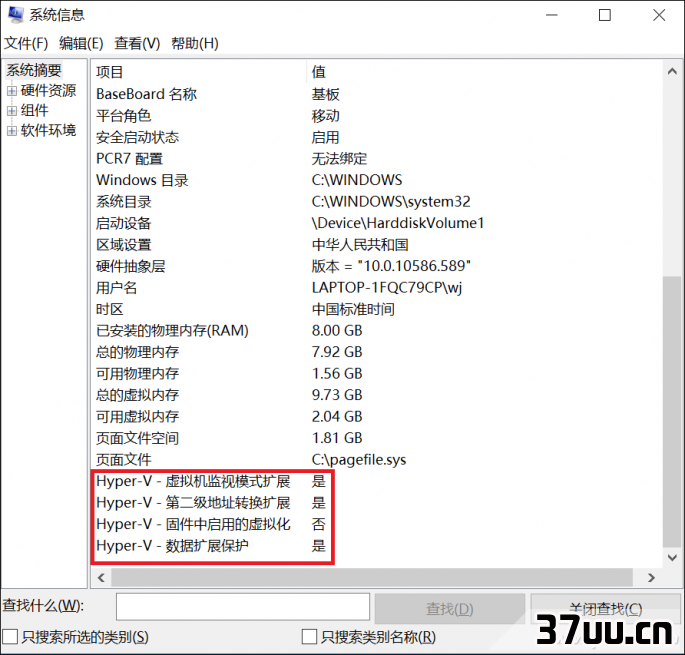
或者在命令提示符中输入systeminfo也可以直接查看当前处理器是否能够支持Hpyer-V虚拟机,显示的4个项目必须全部都是是才行。
想这个处理器是就是差点意思,用不上了。
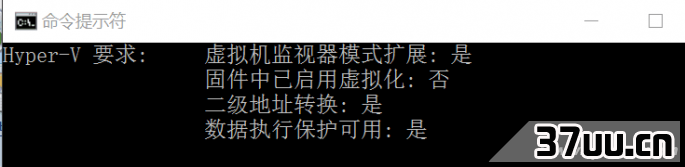
说完了前提条件,开想要开启它也很简单,进入控制面板-程序和功能中,选择启用或关闭Windows功能后,勾选Hyper-V项目即可。
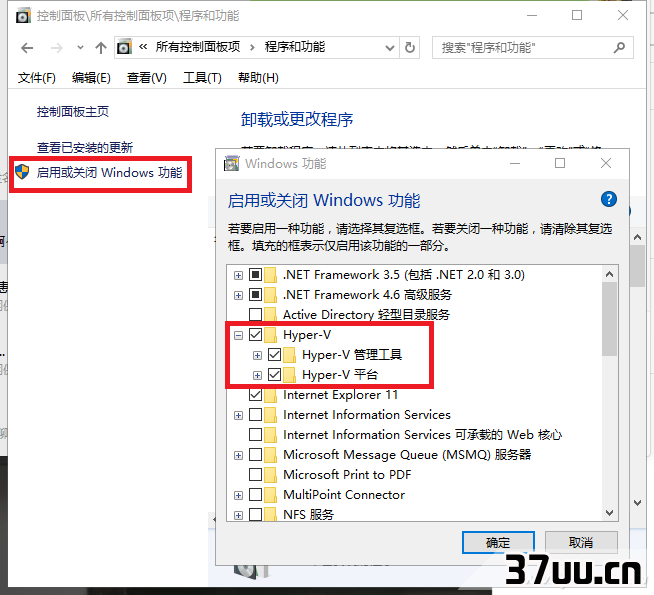
按系统要求重启电脑后就能够在开始菜单下的Windows管理工具下找到它了。
启动后它的界面非常直观,不需要在其他选项中寻找就能看到近乎所有的设置和操作项目。
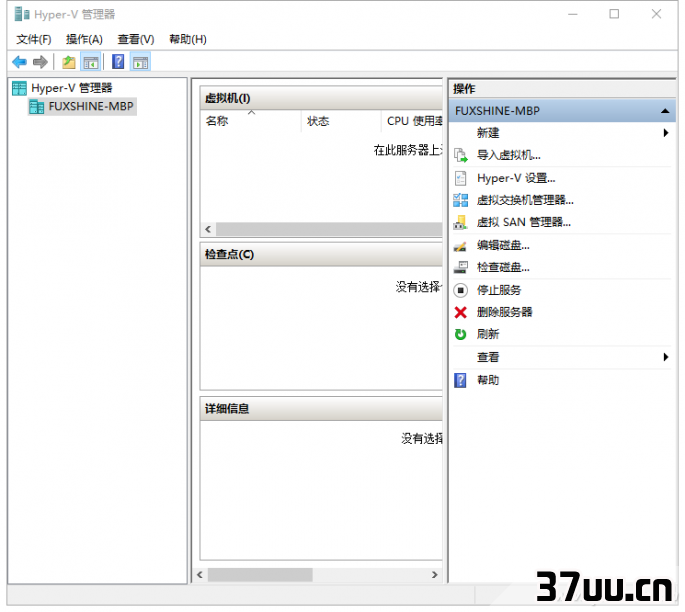
在第一次使用它制作属于自己的虚拟机之前,小编建议大家先使用Hpyer-V设置对其首先进行设置。
对一般用户来说,可能需要更改的地方也就是虚拟硬盘和虚拟机文件存储位置,它们默认都在系统盘下,如果你的系统盘并没有像小编一样留出充裕的空间,很容易一下子被填满。
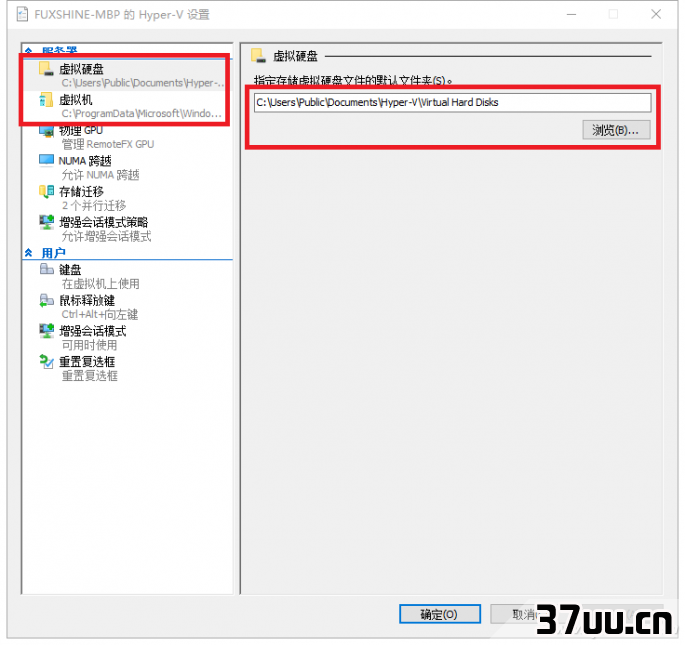
之后点选右侧的新建-虚拟机,开始我们创建之旅了。
在开始之前,系统会要求你为虚拟机起名字、分配内存等比较基础的设置。
但需要注意的是指定代数这一项目,一代是传统Bios(安装WindowsXP/7选择此项)、二代则是针对UEFI Bios,要大家根据自己电脑的实际情况选择:

之后选择安装虚拟系统的ISO系统镜像目录,点击完成就创建完成了。
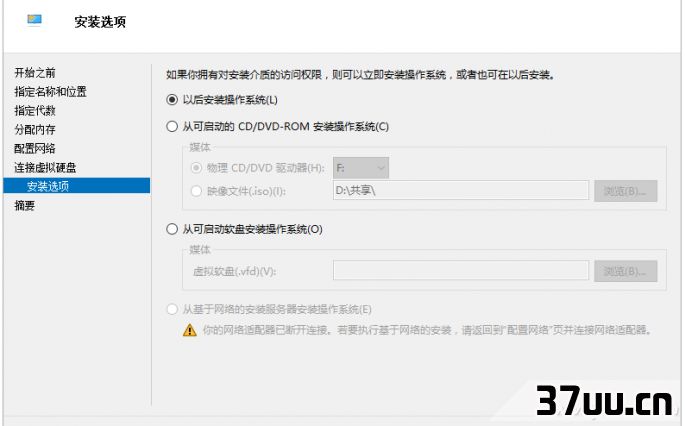
只要选择界面中虚拟机选项,双击启用虚拟机界面,并点选界面上方的开机按钮,就开始了初始的Windows安装过程,按着标准Windows安装过程耐心等待就好。
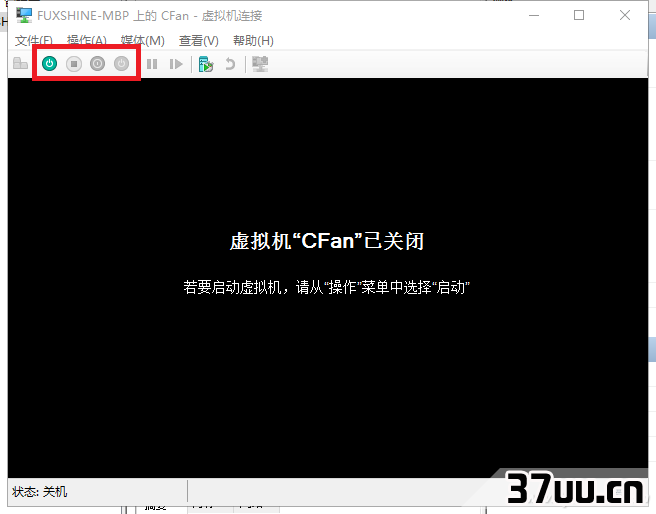

如果你的虚拟机不限于本地脱机使用,需要它有联网服务,还需要耐心折腾下虚拟交换机管理器的选项(主界面中)。
其可选的是创建一个内部或者两个内部交换机,内部交换机可以用于桥接到主机网络,也可以进行远程控制,创建内部网络的作用是控制虚拟机,创建外部网络的作用则是上网。
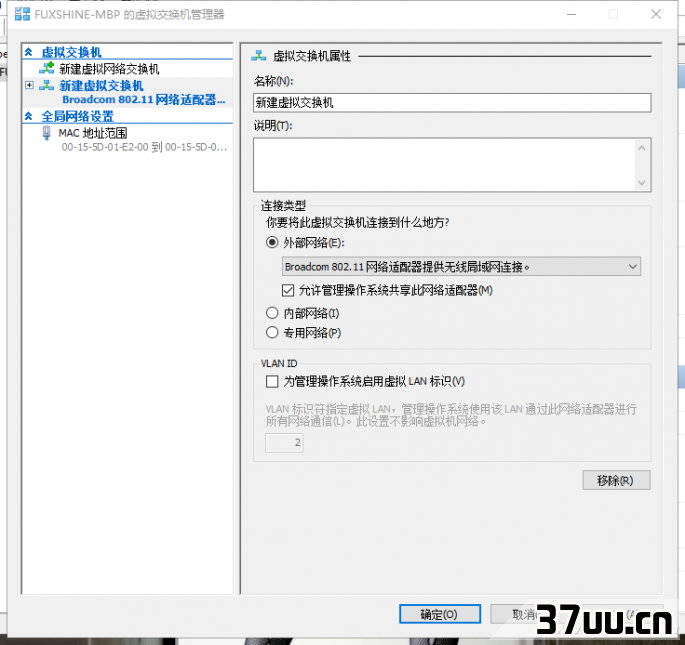
创建外部网络比较简单,只需要选择电脑用于上网的网卡,在虚拟机中等待系统自驱或安装相应的驱动程序。
若是创建内部网络,用于系统间的相互控制,则需要在虚拟机的网卡中填写与电脑上网时网卡使用的IP地址(在命令提示符中用ipconfig /all查询IP地址)。
只要十几分钟,大家使用Hyper-V安装了虚拟操作系统后,不仅多了一种系统版本可以使用(就像小编,最新的游戏Win10玩,怀旧游戏Win7)。
在测试软件、下载网络文件时,都多了一层保护。
麻麻再也不怕我的电脑中木马和病毒,被装上全家桶啦!这么免费的微软大餐你不打算尝尝鲜?
版权保护: 本文由 校心怡 原创,转载请保留链接: https://www.37uu.cn/detail/4434.html