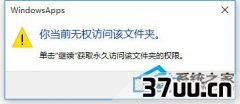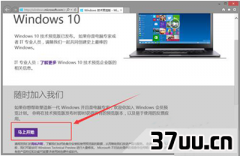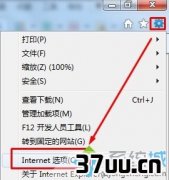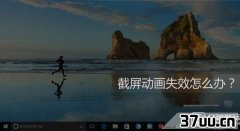动画效果怎么设置,ppt动画效果设置
Win10动画效果怎么设置?近日好友逝水无痕将办公电脑由Win7升级到win10系统,不过新系统在使用中遇到了一些很不满意的地方。
在Win10系统中,多程序切换默认带有窗口渐变动画特效,对办公对稿特别不方便,眼睛容易眩晕。
其实,这就是Win10加入的全新窗口动画特效,对于普通用户来说增强了个性体验,不过对于需要经常多程序切换对稿的办公用户,或者电脑配置比较低的用户,也会产生视觉眩晕或者让电脑变卡的现象,下面小编就来详细介绍下Win10动画效果开启与关闭教程,希望对遇到类似Win10困扰的朋友有帮助。

Win10动画效果开启与关闭教程Win10动画效果关闭设置方法步骤:
一、首先点击Win10开始菜单,然后点击进入设置,如图所示。
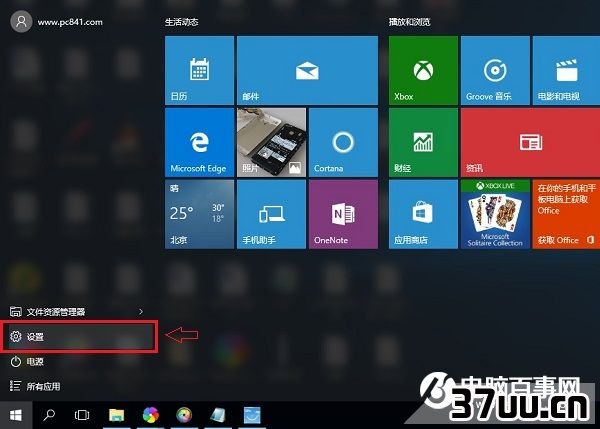
二、进入设置后,再点击打开轻松使用设置,如图所示。

三、在轻松设置界面,点击底部的其它选项,然后在右侧的视觉选项下面就可以看到在Windows中播放动画,默认这项是开启的,我们选择将其关闭就可以关闭Win10窗口动画效果了。
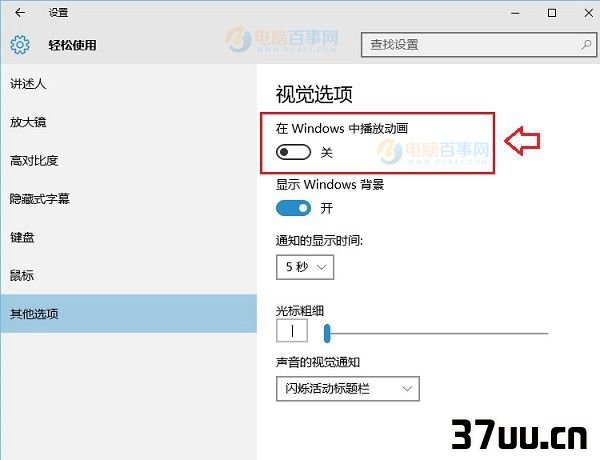
Win10窗口动画特效对于普通用户来说,体验还是不错的,切换程序有渐变效果,不过对于需要经常对稿或者电脑比较卡的用户而言,关闭动画特效,有利于提升体验,因此大家在设置的时候,主要看需求选择开启或者关闭Win10动画效果。
关闭Win10窗口动画和虚拟桌面切换动画方法除了上面的方法,还可以进入另外一种方法进行设置,具体方法如下。
1、在Win10桌面的此电脑上右键鼠标,然后点击打开属性。
2、在打开的属性界面打开左侧的高级系统设置如图。
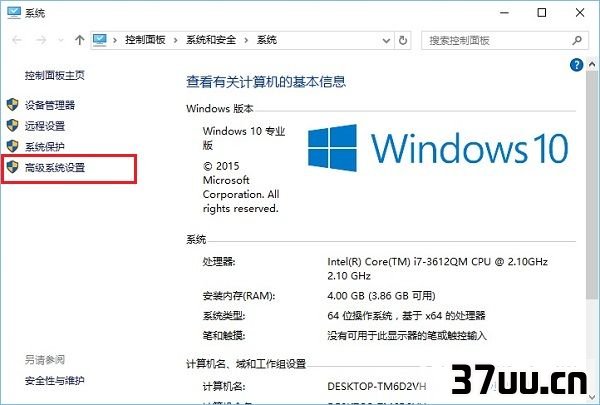
3、在系统属性高级选项卡下,点击打开性能下方的设置,如图。

4、最后在选择你想在此计算机上使用的Windows外观和性能设置中,选择调整为最近性能,最后点击底部的确定保存,如图。
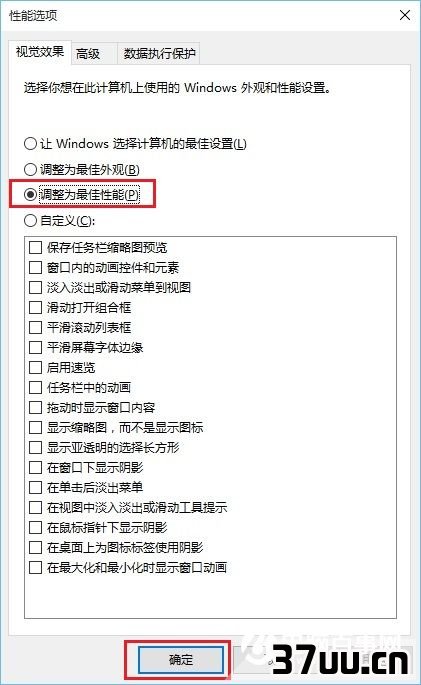
也可以选择自定义然后将不需要的特效功能勾选去掉,如去掉最底部在最大化和最小化时显示窗口动画前面的勾,并点击底部的确定保存即可,如图。
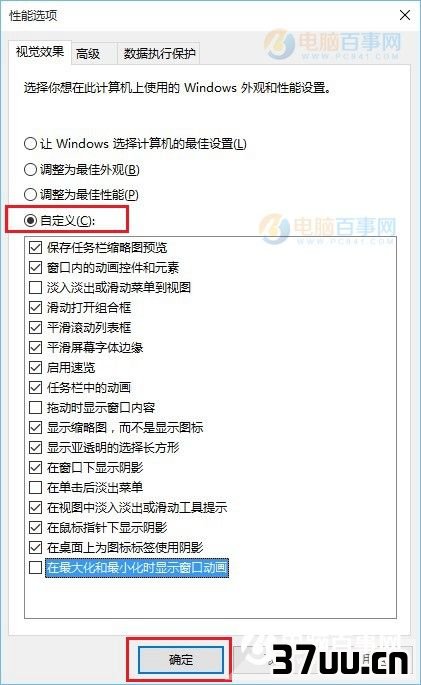
以上就是Win10动画效果开启与关闭教程,如果电脑配置比较低或者不想要这种动画特效效果,可以按照需求关闭。
版权保护: 本文由 祖清昶 原创,转载请保留链接: https://www.37uu.cn/detail/4941.html