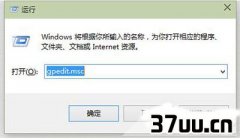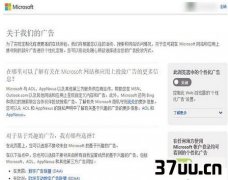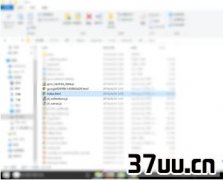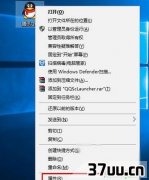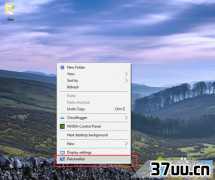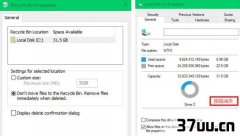n卡自带录制工具在哪,自带录屏怎么设置
1.如何启动Win10自带录像功能Win+G虽说挂着游戏录制的牌子,但它其实也能录制桌面。
启动方法是按下快捷键Win+G,稍后一个工具条弹出就代表大功告成了。
此外这里还有另一种用法,即按下快捷键Win+Alt+R,此时工具条不启动,但录制已经开始,如果再次按下该组合键则停止录像并保存。

图01 如果在非游戏画面下按下热键,会首先弹出这个对话框,勾选是的就可以调出工具栏了。
2.win10怎么录制视频工具栏比较简单,和我们日常所用的第三方软件没啥两样,从左到右分别是XBox、后台录制、截图、开始录制、设置几项功能。
录制时按下录制钮或者直接按下热键Win+Alt+R开启,工具条将自动缩小至窗口右上角提示时间,途中需要工具栏时可再次通过Win+G调出,热键Win+Alt+R(或工具栏按钮)则停止录制。
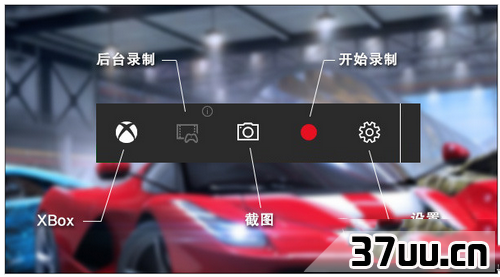
图02 截图主面板示意
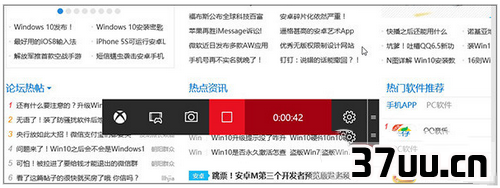
图03 录制时的工具栏(通过Win+G唤出,用户操作时会自动缩小成一个按钮)
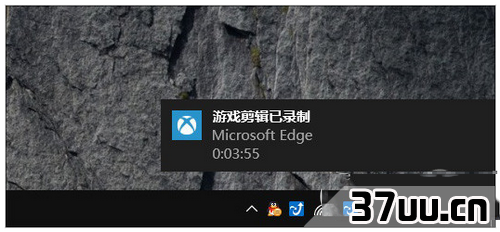
图04 录制完成后弹出提示,比较人性化的是,该提示不会在游戏中出现,只有当你退出游戏才会看到它,避免遮挡用户视线。
3.后台录制,事后诸葛亮式录法除了这种传统玩法,小编还在应用中发现了一项更有意思的录法后台录制。
什么意思呢?比方说某次游戏打得很好,但之前没有预料到也就没有录制,那么这项功能将会帮你自动保存下之前15秒~10分钟(默认15秒,最长可设置10分钟)的屏幕视频。
换言之,传统录制记录的是以后,而这项功能记录的是之前。
具体操作只要按下后台录制按钮,软件会马上完成保存,而内容就是从现在开始之前15秒~10分钟(由设置而定)的屏幕视频。
当然这里可能会包含进一些无用片断,这个可以在后期通过编辑搞定,稍后我们还会介绍。

图05 后台录制,快捷键是Win+Alt+RPS:
如果这个按钮不可选,一般是系统没有开启这项功能(Win10默认禁止)。
可以到设置面板勾选在后台录制游戏启动它,此外这里还提供了默认录制时长(最长10分钟),大家可以根据需要自行调整。
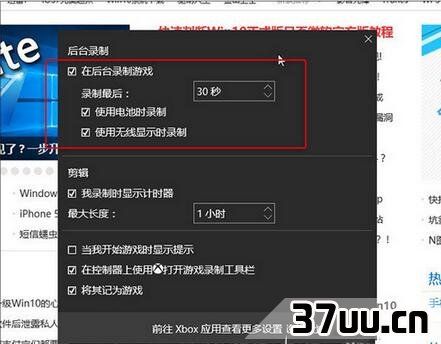
图06 如果后台录制不可选,可以通过设置面板激活4.录好的视频去哪儿找录好的视频会自动进入XBox的游戏DVR列表,Win10将通过应用名称+日期+时间命名,查找起来还是很方便的。
同时这里还会附带演示截图,人性化方面不错。
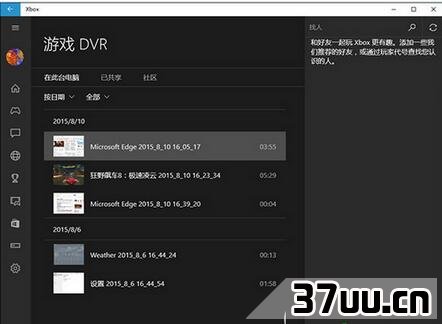
图07 录好的视频可以在XBox中统一找到视频点击即可预览,同时也支持对视频进一步编辑。
最有意思的是,你可以将视频共享到社区里(XBox Live)和好友互动,也可以观看其他人共享的录像,总之社交化在这里表现得很棒!

图08 录像预览中视频画质不错,最关键的是体积也能接受,比如说小编的这组1600x900的5分钟录像,画质几乎媲美游戏画面,但体积才不过279.3 MB。
同时XBox还提供了录像画质选择,用户可以根据需要从高画质或普通画质两者间挑选。
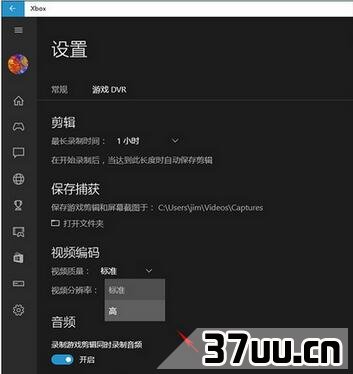
图09 用户可以自选视频质量及分辨率

图10 这是标准画质下的游戏截图,动态画面几乎媲美游戏,看不到明显的动态马赛克最关键的是,如果你家有支持DLNA的电视机,还可以一键投影到电视上欣赏。
XBox允许我们对视频进行简单编辑,其实也就是控制一下视频的开头和结尾罢了。
当然多数情况下这已经足够了,毕竟我们大多只是删除一下冗长的过场而已。

图11 视频支持编辑,不过也就是简单的起终位置调整点击共享按钮可以将视频分享到社交网络(XBox Live),当然你也可以观看到其他人共享的录像。
不过这项功能目前仅限于游戏,如果你分享的不是游戏录像,那么系统会提示并拒绝共享。
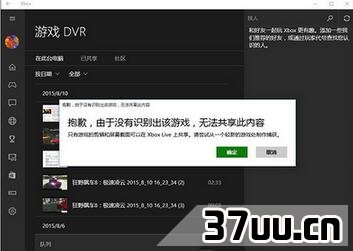
图12 分享必须得是游戏,否则你是上传不了滴
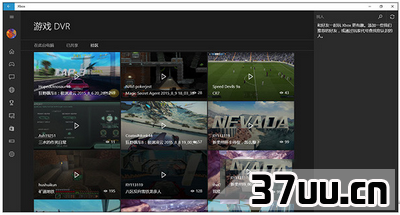
图13 也可以观看别人共享的视频总体来说,Win10的这款屏幕录像工具还是很实用的,操作方便且制作出来的视频大小适中。
最关键的是这项功能并不局限于游戏,如果你愿意,APP、浏览器、桌面,乃至系统的各个边角都可以被你录制下来。
如果觉得这项功能有用,就赶快试一试吧!
版权保护: 本文由 曲宇寰 原创,转载请保留链接: https://www.37uu.cn/detail/5105.html