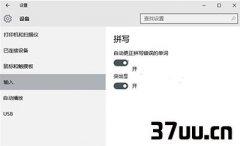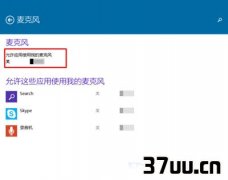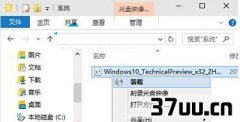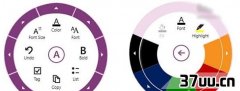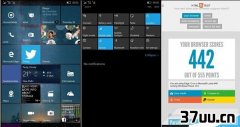win10一键切换桌面,win10桌面模式切换
win10怎么一键切换电源计划?微软为了让不同类型的Windows10设备都能合理地进行电源管理,设计了不同的电源计划。
那么win10怎么一键切换电源计划,看下文的win10一键切换电源计划教程就知道了!Win10电源计划设定对于笔记本和平板电脑等可移动设备尤其重要,因为这关系到设备电池续航能力问题。
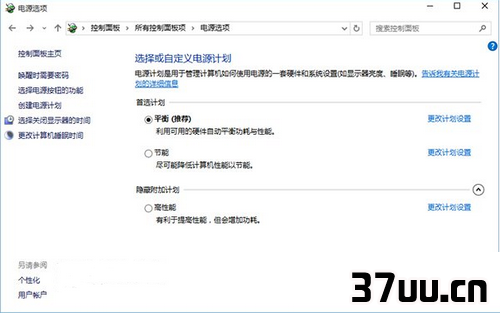
不过想要在不同的电源计划之间切换就需要进入控制面板的电源选项(在Win10预览版10122中,设置仍然不能实现此切换)。
系统默认的电源计划有3种:
平衡、节能、高性能。
高性能默认隐藏,因为耗电量较高,适合对电脑性能有很高要求的用户,台式机用户可考虑使用;
一般用户使用平衡计划即可满足日常需求。
对于笔记本和平板电脑用户,在电池模式下使用节能计划则可以尽可能延长电池续航时间。
当然,有些OEM厂商都会提供更详细的附加电源计划,本文不做讨论。
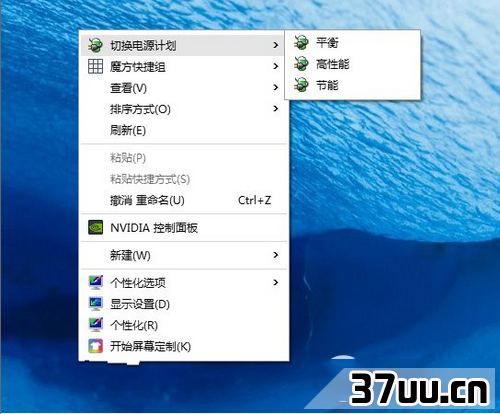
对于win10系统默认的3个电源计划来说,如果能够实现一键快速切换,更显方便高效,可通过添加桌面右键菜单项的方式轻松实现。
具体代码如下:
Windows Registry Editor Version 5.00;
Created by http://winaero.com, reedited by http://ithome.com[HKEY_CLASSES_ROOTDesktopBackgroundShellSwitch Power Plan]Icon=powercpl.dllMUIVerb=切换电源计划Position=TopSubCommands=[HKEY_CLASSES_ROOTDesktopBackgroundShellSwitch Power PlanShellBalanced]MUIVerb=平衡Icon=powercpl.dll[HKEY_CLASSES_ROOTDesktopBackgroundShellSwitch Power PlanShellBalancedCommand]@=powercfg.exe /S 381b4222-f694-41f0-9685-ff5bb260df2e[HKEY_CLASSES_ROOTDesktopBackgroundShellSwitch Power PlanShellHigh Performance]MUIVerb=高性能Icon=powercpl.dll[HKEY_CLASSES_ROOTDesktopBackgroundShellSwitch Power PlanShellHigh PerformanceCommand]@=powercfg.exe /S 8c5e7fda-e8bf-4a96-9a85-a6e23a8c635c[HKEY_CLASSES_ROOTDesktopBackgroundShellSwitch Power PlanShellPower Saver]MUIVerb=节能Icon=powercpl.dll[HKEY_CLASSES_ROOTDesktopBackgroundShellSwitch Power PlanShellPower SaverCommand]@=powercfg.exe /S a1841308-3541-4fab-bc81-f71556f20b4a和《win10中使用win7/win8.1个性化设置教程》中的方法一样,将此代码粘贴到新建的文本文档中,保存为所有文件,文件名随意,后缀名改为.reg即可。
双击运行后,一路确定,完成注册表内容添加。
如果想取消该右键菜单添加项目,只需将如下代码按照上述方法处理即可:
Windows Registry Editor Version 5.00;
Created by http://winaero.com[-HKEY_CLASSES_ROOTDesktopBackgroundShellSwitch Power Plan]
版权保护: 本文由 时意智 原创,转载请保留链接: https://www.37uu.cn/detail/5222.html
- 上一篇:安全启动,安全系统
- 下一篇:英文纠错输入法,华为输入法英文纠错