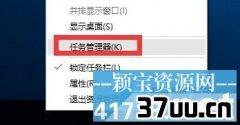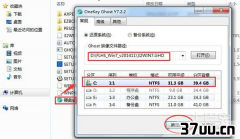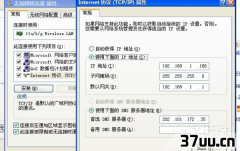u盘安装系统步骤,u盘安装w7系统教程
相信很多的朋友现在都有着只属于自己的电脑吧。
而且,电脑在我们的生活中有着举足轻重的作用。
通过电脑,我们可以使用各种相应的软件进行学习、娱乐和工作。
众所周知,电脑是需要安装系统的。
而随着光驱的下岗,用u盘安装系统已经取代了光盘安装系统。
那么,怎么用u盘安装系统呢?下面就由小编带你去了解一下用u盘安装系统的教程吧。

一、制作前的准备1、把一键u盘装系统软件下载好,电脑的内存要大于512MB,而u盘的容量不要大于256MB。
2、然后把win7系统下载到硬盘中,但不是u盘中。
二、一键U盘装系统软件的安装以及启动盘的制作1、在完成安装之后运行一键软件,然后插入u盘,点击“刷新”。
在下拉菜单中选择u盘,再点击“开始制作”。
2、静静地等候2分钟,待提示出现后弹出u盘,再重新插入。
3、当重新插入u盘的时,会出现“制作成功”的提示,然后就能够使用了。

三、系统文件的下载以及放入下载好GHOST系统之后将其复制到U盘中。
四、重新启动并设置USB作为第一启动盘1、在电脑开机后,启动热键运行u盘系统。
2、在开机中设置BIOS之后再运行U盘系统。
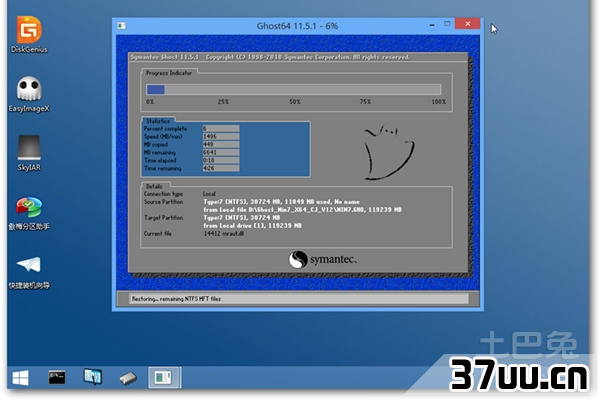
五、进入U盘系统1、打开winpe2、在PE启动中的时候,静静等待1到3分钟。
3、倘若在启动的过程中出现蓝屏的现象,需要查看硬盘的工作模式。
若是AHCI模式,我么就需要调成IDE模式,然后再一次进入PE。
六、进入WindowsPE进行系统的安装1、用PE中的ONEKEY进行安装系统。
倘若需要分区的朋友,可以通过DiskGenius图形化分区工具进行分区。
2、选择要安装的系统文件后,点击“确定”。
在出现“是否安装系统”的提示时点击“是”。
3、等待安装完成,然后重启电脑,这样子系统的安装就大功告成啦。
并且,这个方法也可以用于安装xp。
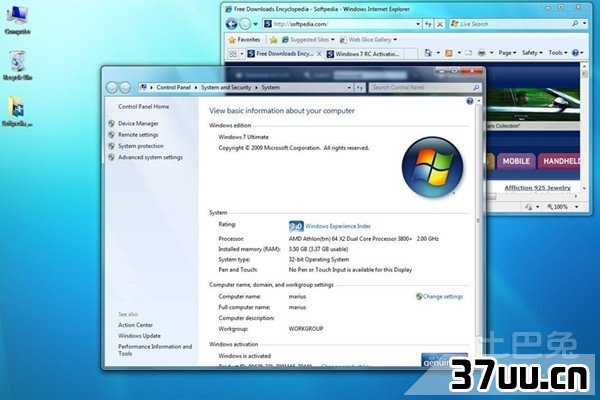
好了,以上就是小编为大家介绍的用u盘安装系统的详细方法步骤啦。
虽然我们可能每天都在使用电脑进行各种各样的活动,但是有很多的朋友并不知道怎么用u盘安装系统。
所以,他们都是花钱在外面请专业人员安装系统的。
其实,不会的朋友可以学习怎么用u盘安装系统,可以按照上面的方法步骤进行一步步相应的操作。
相信很多朋友都是可以自己学会用u盘安装系统的。
版权保护: 本文由 逄寻桃 原创,转载请保留链接: https://www.37uu.cn/detail/5560.html