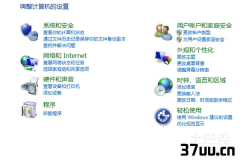u盘安装系统步骤win7,win7重装系统步骤
很多人都想要为自己的电脑更新一个较新的系统。
那么,你知道win7系统怎么安装吗?下面小编将会为大家介绍一下安装win7系统的方法,有需要的朋友们可以看一下。
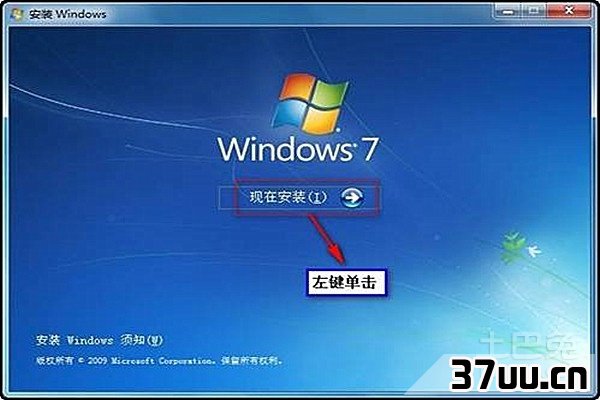
使用光驱引导安装win7系统1.首先你需要设置光驱引导,把安装好的光盘放入光驱,然后重启电脑。
当看到电脑屏幕上出现“LENOVO”的开机图标的时候,我们要按下键盘上的“F12”键。
然后选择“CD/DVD一项”,最后按下回车键。
2.当你选择光驱之后,等几秒之后,电脑屏幕上就会出现“Pressanykeytobootfromcd…”的英文文字,在这个时候,你就需要按一下键盘上的任意键,然后继续光驱引导。
3.当光驱引导起来之后,会连续很多东西,这时候你可以不需要操作任何东西。
4.接下来就是选择一系列的东西了,例如需要安装的语言、时间和货币格式、键盘和输入方法等等,你可以根据自己的需要去选择。
选择结束后,就直接点击“下一步”。
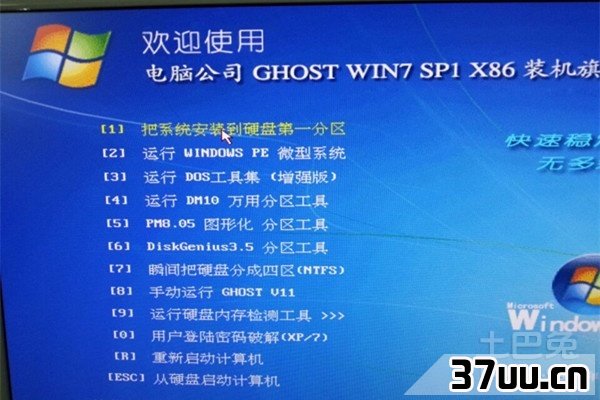
5.接下来是选择版本,因为电脑出厂随机系统版本的不同,所以可能会有所不同。
我们直接点击“下一步”就可以了。
6.然后会出现同意许可条款,我们需要勾选“我接受许可条款(A)”,然后再点击“下一步”。
7.当进入分区界面的时候,我们需要点击“驱动器选项(高级)”。
8.接着点击“新建”,创建一个分区。
9.设置好分区的容量之后,并点击“下一步”。
10.一般来说,Windows7系统会自动生成一个大约100M的空间,用于存放Windows7的启动引导文件。
当出现有提示的图标的时候,就点击“确定”。
11.在创建好C盘后的磁盘状态之后,你会发现除了创建的C盘和未划分的空间之外,还剩有100M的空间。
12.接着,你就学上面一样操作,把剩余空间创建好就可以了。
13.选择好你需要安装系统的分区之后,就点击“下一步”。

14.这时,系统就会开始自动安装。
15.当电脑完成“安装更新”之后,它会自动重启。
这时候,你只需要等待一下。
16.重启时,当电脑出现Windows的启动界面,安装程序又会自动继续安装。
17.在安装的时候,安装程序又会第二次重启,这次的重启它会对主机进行一些检测,在检测过程中,你不需要做任何事情。
18.检测成功后,会自动进入用户名设置界面,你需要输入用户名和设置密码,但是要注意一点,如果需要设置密码,就必须设置密码提示,实际上,你也可以忽略设置密码的环节。
设置完之后,点击“下一步”。
19.接着你再到控制面板界面,在这里,你需要设置时间和日期,再点击“下一步”。
20.完成全部的设置之后,系统就会再次重启,当进入桌面界面的时候,你的安装就完成了。

以上就是小编想要为大家介绍的有关win7系统怎么安装的详细教程了,想要为自己的电脑安装win7系统的朋友们可以按照以上的步骤尝试一下。
除了小编介绍的方法以外,还有其他方法可以安装win7系统,例如使用硬盘或者是U盘安装。
在这里小编要提醒大家一下,重装电脑系统之前,记得要把你电脑里面的重要资料拷贝出来。
如果没有信心自己安装的话,可以找专业的技术人员帮忙。
版权保护: 本文由 抗安南 原创,转载请保留链接: https://www.37uu.cn/detail/5662.html
- 上一篇:没有了
- 下一篇:十大卫浴品牌排行榜,手机品牌排行榜