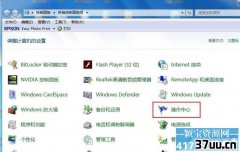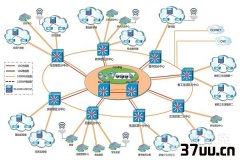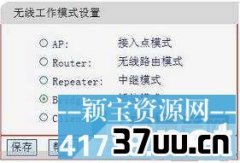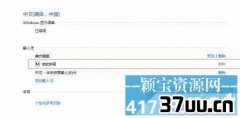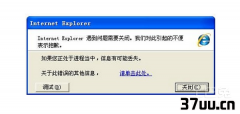系统重装,xp系统重装步骤图解
在科技日益发展的今天,有越来越多的数码电子产品不断地更新换代。
大家都知道Windows有几种不同的系统,而很多人用久了电脑之后会发现,自己用的电脑的系统会比较紊乱,都想要把现有的系统重新安装一下,让电脑的运行速度更加快一些。
那么,大家知道VISTA系统重装的方法步骤吗?下面小编将会为大家详细讲解一下有关Vista系统的重装步骤。
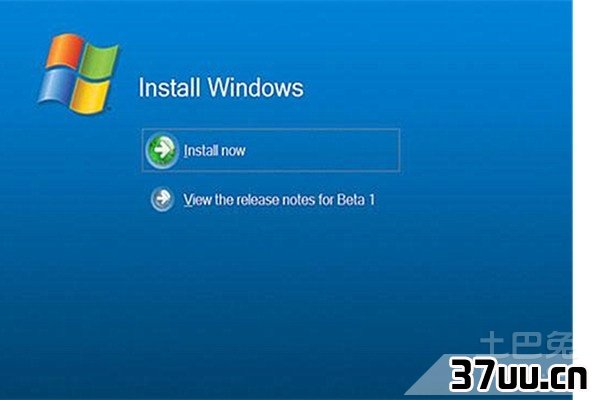
VISTA系统重装详细步骤1、在安装vista系统之前,首先最好用U盘或移动硬盘把你电脑C盘或者很重要的资料拷贝好,然后关机。
接下来就按下电源开机,当屏幕出现联想图标的时候,连续按下键盘“F12”键。
2、当出现“BOOTMENU”菜单的时候,把联想操作系统的恢复光盘放入电脑光驱,然后使用键盘去选择“CDROM或者DVDROM”。
3、然后你将会看到屏幕上有一句提示语“PressanykeytobootfromCDorDVD”,接着你就按任意键,启动光盘。
4、进入选择安装语言的界面的时候,我们可以点击“下一步”。
5、在选择要安装的操作系统界面的时候,我们同样只需要点击“下一步”。
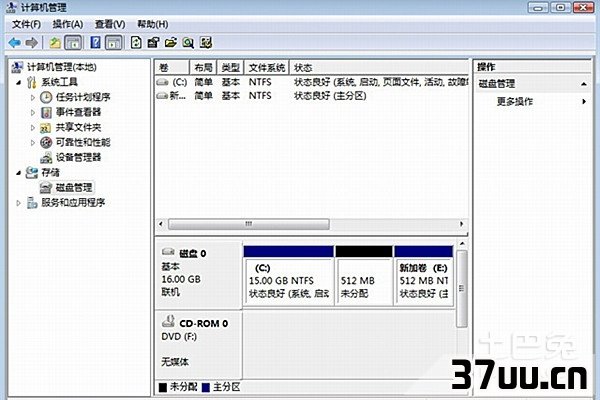
6、在跳出分区界面的时候,我们要点击“驱动器选项”,然后进入分区界面。
但是如果你电脑硬盘显示需要三方驱动才可以识别的话,那么,就点击“加载驱动程序”。
7、当我们进入硬盘驱动程序浏览加载界面的时候,就点击“新建”,最后进入分区界面。
8、在“大小”对话框中我们需要输入欲创建主分区的大小,然后再点击“应用”。
9、按上述步骤操作完中华,分区后的“删除”“格式化”和“扩展”选项才会变为可点击的选项。
10、在选择“未分配空间”之后。
再点击“新建”就可以再继续创建分区了。
在这里要注意一下,我们最多只可以创建4个分区。
11、接着选择第一个主磁盘的分区后,再点击格式化。
12、格式化完成,我们直接点击“下一步”。
13、在重装的过程,电脑会进行文件复制和文件展开,这个过程大约需要20分钟左右。
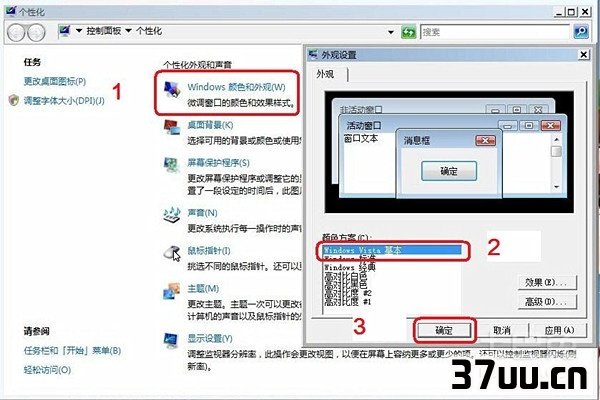
14、重装环节结束后,系统将会进行第一次重启。
重启之后,它会继续安装。
15、当再次安装结束后,电脑又会进行二次重启。
16、重启之后,我们需要输入本机管理员的帐号、口令和计算机名。
17、然后找到时区设置,点击“下一步”。
18、最后安装完成,点击“开始”,就可以启动进入VISTA系统的界面了。
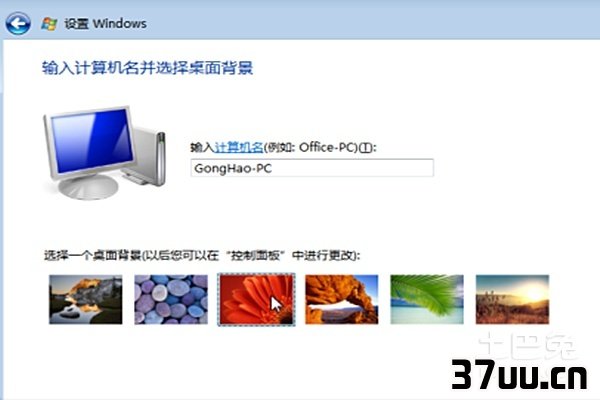
以上就是小编想要为大家详细讲解的有关VISTA系统重装的方法步骤了,有需要的朋友们可以根据以上的方法步骤进行操作。
以上的重装步骤看起来比较复杂,如果想要重装系统的朋友们,一定要按照步骤慢慢操作,避免操作失误,造成电脑文件的丢失或者损坏。
最后小编要提醒大家一下,如果没有信心操作成功的话,可以找专业的技术人员帮忙。
版权保护: 本文由 靖星晖 原创,转载请保留链接: https://www.37uu.cn/detail/5971.html
- 上一篇:没有了
- 下一篇:怎么找出系统瓶颈,如何识别系统瓶颈