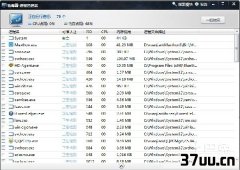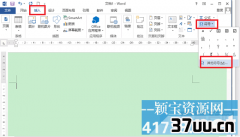虚拟机win8,win10 虚拟机
虚拟机是计算机中一些人会经常用到的功能,对于虚拟机软件,大家比较熟知的就是VMware公司推出的虚拟机软件。
但是在Windows8以及以后的Windows版本中,我们无须再安装虚拟机软件就可以轻松地使用虚拟机了,Windows系统中已经整合了一款很好用的虚拟机工具HYPER-V。
下面我们就详细介绍一下在Windows8中如何使用虚拟机。
1.安装Hyper-V在我们安装Windows8系统时,并没有默认安装Hyper-V组件,需要用户手动安装。
在系统的“控制面板”中打开“程序与功能窗口”,在窗口中选择“启用或关闭Windows功能”,打开“Windows功能”后,系统会列出Windows的所有安装组件,在这里我们只需要勾选“Hyper-V”选项,系统将会自动为用户安装Hyper-V软件。
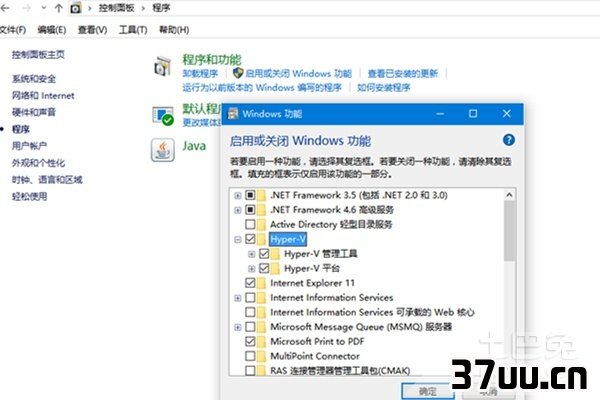
2.创建虚拟交换机虚拟机想要上网是通过虚拟交换机来完成的,创建虚拟交换机使得虚拟机和现实主机构成一个局域网络,使得虚拟机通过虚拟交换机共享上网。
启动“Hyper-V管理器”,在左侧列表中选择“虚拟机交换机管理”命令,在左侧边栏中选择“新建虚拟网络交换机”命令,在列表中选择“外部”,并点击“穿件虚拟交换机”选项。
在打开的“创建网络虚拟交换机”界面中,填写交换机名称、说明等信息,在“连接类型”中选择“外部网络”,并在网络列表中选择现实中电脑上网所使用的网卡。
创建成功后,一个名为“vEthernet”的连接选项将会出现在系统的网络连接中,右击打开属性对话框,输入刚刚选择网卡的IP地址、子网掩码、DNS服务器和网关等信息,需要注意的是,子网掩码、DNS服务器和网关要和现实主机相同,IP地址要和现实主机在同一IP段。
3.创建虚拟系统启动“Hyper-V管理器”,在右侧选择“新建-虚拟机”。
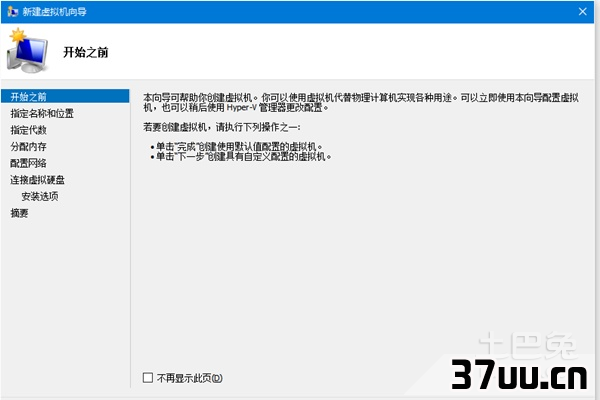
按照弹出的向导“指定位置和名称”-“分配内存”“配置网络”“安装操作系统”一步一步配置虚拟机。
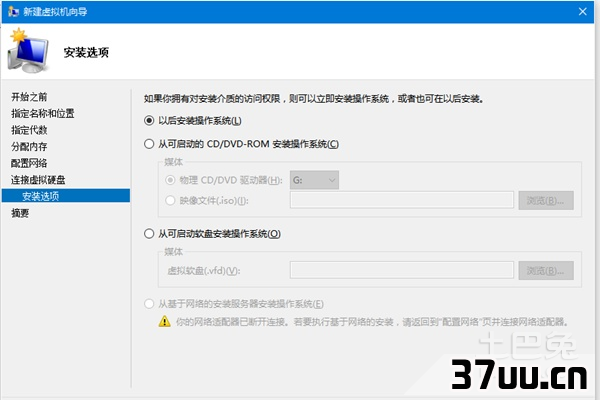
需要注意的是,因为创建的虚拟机虽然只是在实体主机中独立出一块区域来当作一台虚拟计算机使用,但它也需要安装相应的操作系统,可以选择从光盘或者U盘来安装不同版本的操作系统。
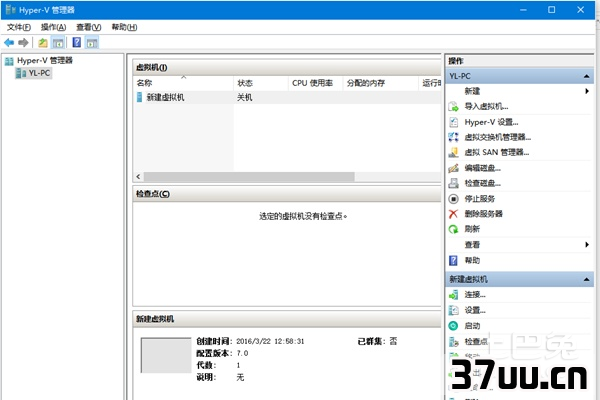
经常用到虚拟机的网友应该对VMware软件比较熟悉,而对于Windows8系统中自带的Hyper-V管理器比较陌生,很多具体细致的功能留给热心网友以后探寻。
Hyper-V作为一款操作系统自带的软件,避免了繁琐的安装过程,是一款比较简单实用的虚拟机管理工具。
版权保护: 本文由 那拉虹影 原创,转载请保留链接: https://www.37uu.cn/detail/6551.html