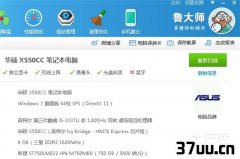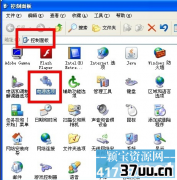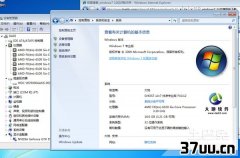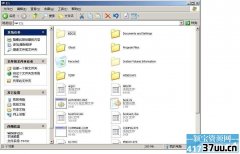电脑重做系统步骤xp,重装系统
在我们使用电脑时遇到系统崩溃无法启动或者难以修复时就要重新安装系统。但是一些新手朋友在安装xp系统时却不知如何下手。对此,我给大家带来来了安装XP系统的详细图文教程,一起来看看吧
xp系统占用空间小,运行速度快,是微软延续时间最长的操作系统。喜欢用旧的软件的朋友都仍然选择xp系统。但是很多人对于怎么安装xp系统却不太了解。下面,小编就和大家分享一键重装XP系统的方法
一键重装系统XP步骤:
1、 在系统之家一键重装官网下载系统之家一键重装系统软件,官网地址:http://chongzhuang.windowszj.com
2、 打开运行系统之家一键重装系统软件,打开前先关闭所有的杀毒软件,避免因拦截造成重装过程失败。

xp系统电脑图解1
3、 打开软件后默认打开一键装机界面,这里选择系统重装。软件里面还有很多实用的功能,有兴趣可以自己探索下。
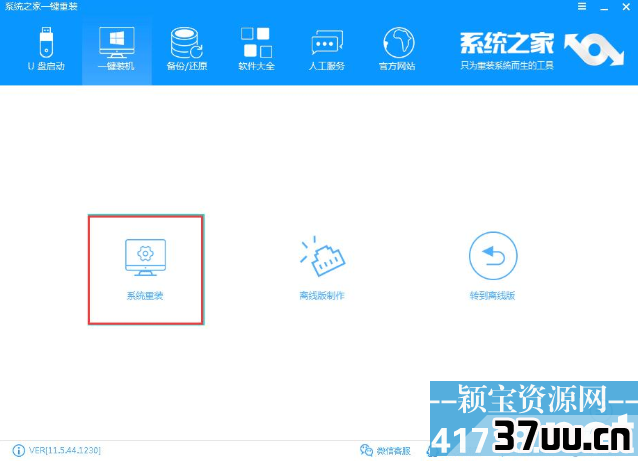
怎么做xp系统电脑图解2
4、 检测电脑的系统及硬件环境,这里可以看到自己电脑的一些信息,点击下一步。
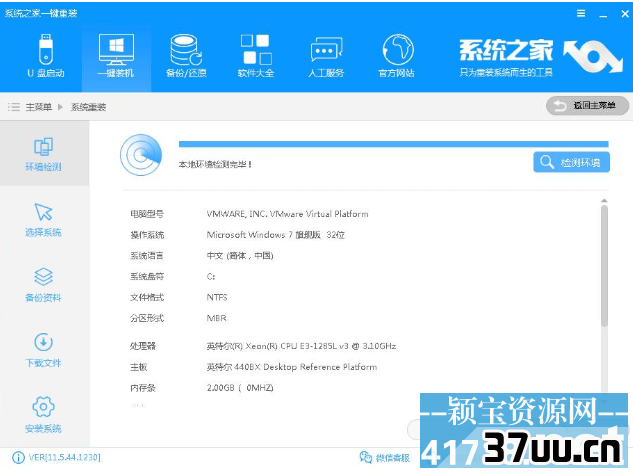
重装系统电脑图解3
5、 选择系统,你需要重装什么系统就选择什么系统,我们选择XP系统,点击下一步。
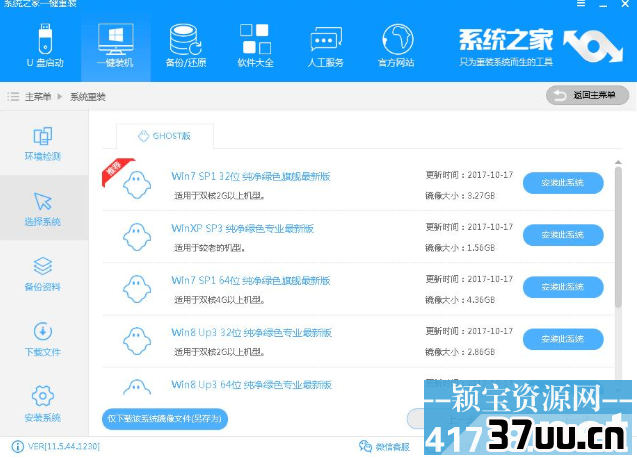
怎么做xp系统电脑图解4
6、 可以选择备份系统盘(C盘)的资料,如果没什么重要的资料建议不备份,以免浪费大量的时间,点击下一步后点击安装系统。
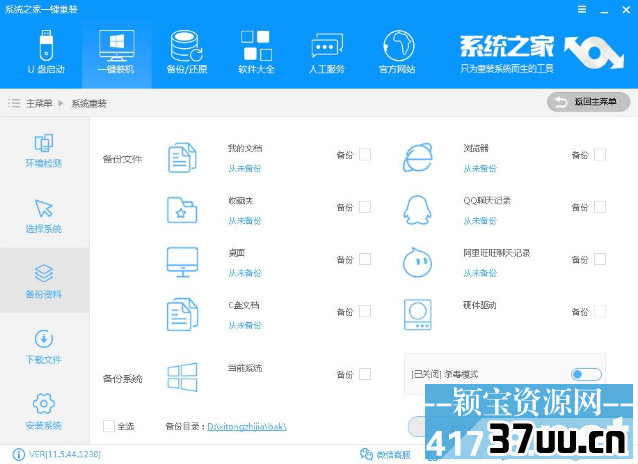
xp系统重装教程电脑图解5
7、 开始下载XP系统镜像文件,耐心等待下载完成即可。
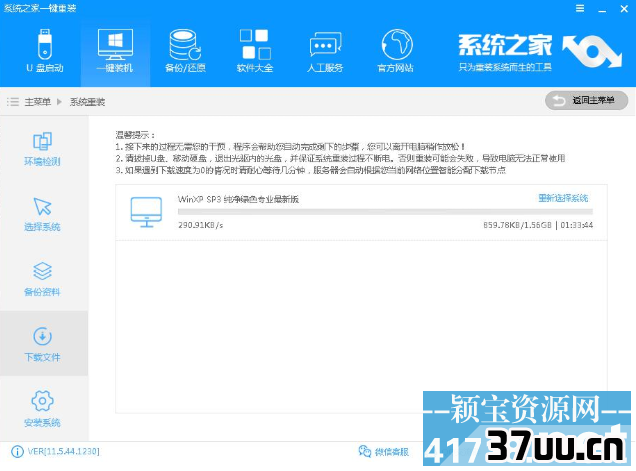
xp系统重装教程电脑图解6
8、 系统下载完成后,系统之家软件将会校验系统文件MD5值,完成后会自动重启进行系统重装。
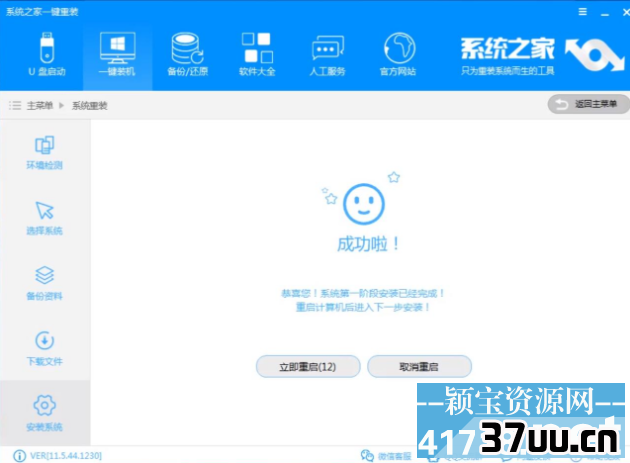
重装系统电脑图解7
9、 重启系统后选择 系统之家一键重装 DOS-GHOST系统安装模式,也可以选择PE安装模式,或者让他自己运行,不操作。
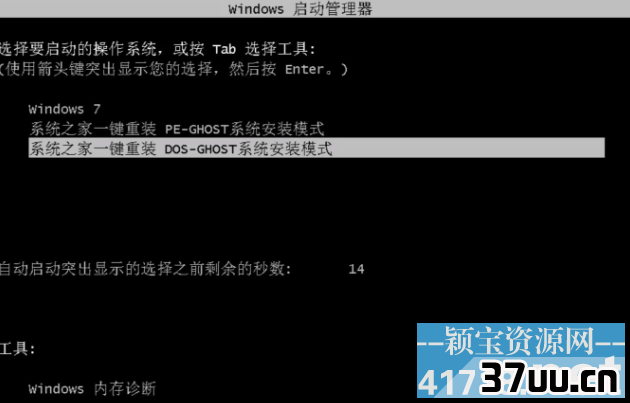
xp系统电脑图解8
10、 之后进入Ghost还原系统过程,这个过程完成后会自动重启电脑。
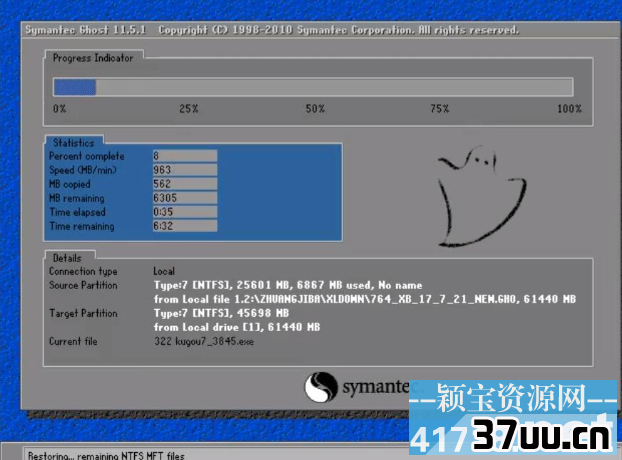
重装系统电脑图解9
11、 重启后进去系统的部署安装过程,设置系统及安装驱动程序,期间会多次重启电脑系统,这是正常现象。

怎么做xp系统电脑图解10
12、进入到桌面后一键重装XP系统就完成了。

怎么做xp系统电脑图解11
以上就是安装XP系统的教程了,你学会了吗?
版权保护: 本文由 友经业 原创,转载请保留链接: https://www.37uu.cn/detail/7035.html