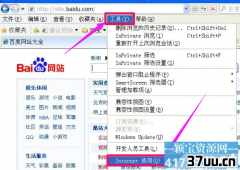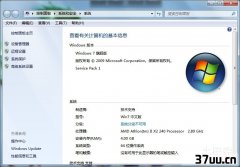华硕怎么装xp系统,华硕xp系统重装
华硕还是全球第一大主板生产商。很多华硕笔记本用户也纷纷表示华硕电脑主板性能优越稳定。所以使用华硕的用户还是有很多但是也难免需要安装系统的时候,那么华硕如何装系统呢?
下面,小编就以安装xp系统为例,给大家演示华硕装xp系统的操作流程。
华硕笔记本位居全球消费型笔记本电脑前三大品牌。在我国市场有着极高的知名度和认可度,产品质量过硬,外观设计新颖,类型丰富多样,可满足消费者的多样需求。因此使用华硕的用户不在少数,但是如果想给华硕电脑装系统该怎么操作呢?
还有很多用户不知道怎么操作,下面,小编就来跟大家说说华硕如何装xp系统。
华硕装xp系统
安装原版xp准备工作:
1、下载安装大白菜装机版,并且制作一个大白菜u盘启动盘(要求u盘容量大于2GB)
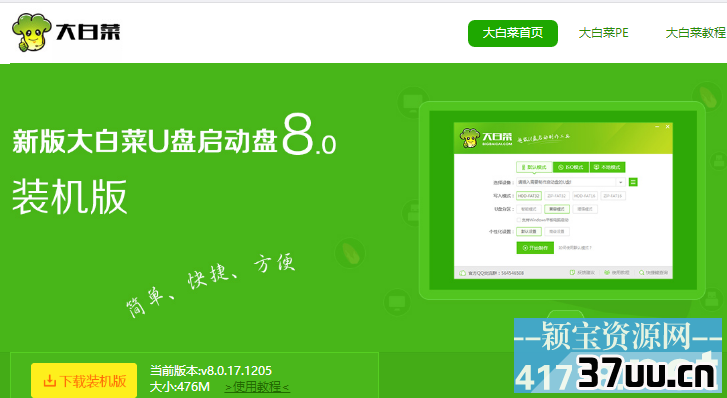
xp电脑图解1
2、从网上下载原版xp系统,将其放在制作好的大白菜u盘启动盘根目录。
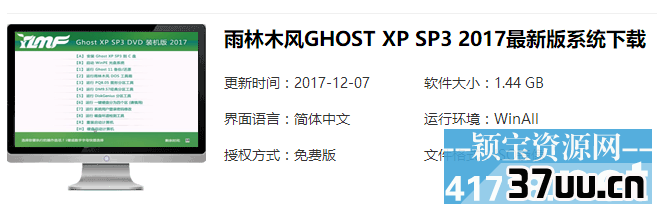
xp电脑图解2
3、设置硬盘模式为IDE
4、进入BIOS设置u盘启动为第一启动项

华硕电脑图解3
将制作好的大白菜u盘启动盘插入usb接口(台式用户建议将u盘插在主机机箱后置的usb接口上),
然后重启电脑,出现开机画面时,通过使用启动快捷键引导u盘启动进入到大白菜主菜单界面,
选择“【02】运行大白菜Win8PE防蓝屏版(新电脑)”回车确认。
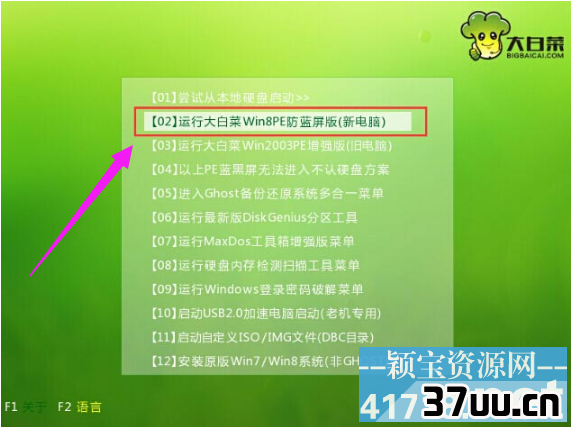
华硕笔记本电脑图解4
登录大白菜装机版pe系统桌面,系统会自动弹出大白菜PE装机工具窗口,点击“浏览(B)”进入下一步操作。
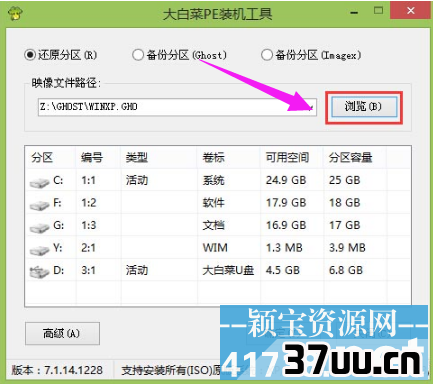
xp电脑图解5
找到存放在制作好的大白菜u盘启动盘中的原版xp系统镜像包,点击“打开(O)”进入下一步操作。
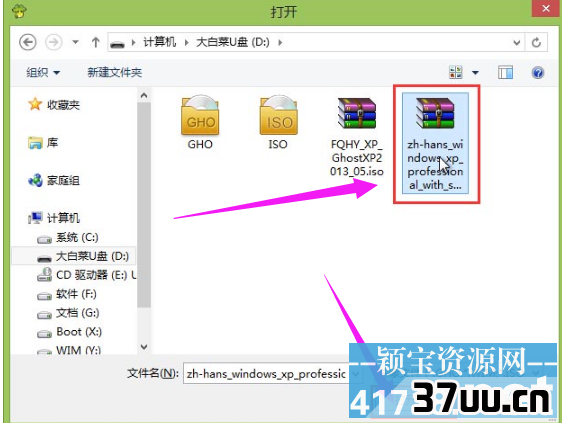
华硕笔记本电脑图解6
选择需要安装原版xp的系统盘,点击“确定(Y)”进入下一步操作。
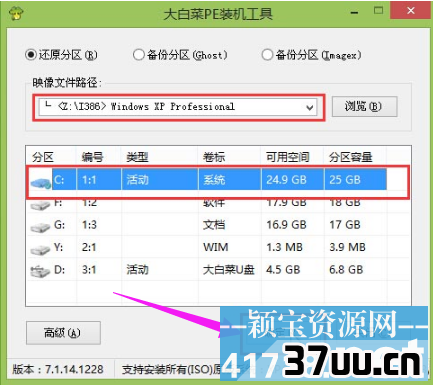
华硕笔记本电脑图解7
输入从网上搜索来的原版xp密匙,点击“确定(Y)”进入下一步操作。

装系统电脑图解8
耐心等待系统安装完成,中途需要点击下一步进入系统安装的步骤,直接点击“下一步”

华硕电脑图解9
进入系统桌面,安装完成。
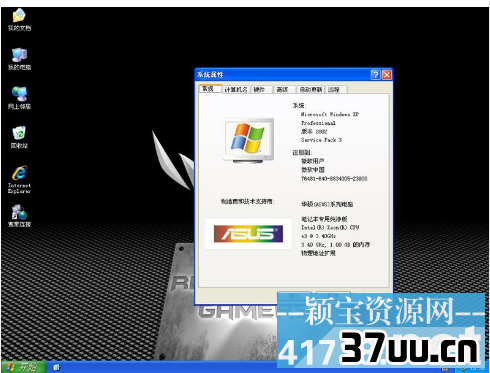
装系统电脑图解10
以上就是华硕装xp系统的方法了。
版权保护: 本文由 妫丹溪 原创,转载请保留链接: https://www.37uu.cn/detail/7737.html
- 上一篇:打印机怎么打印,打印机显示没有纸张
- 下一篇:ip地址查询精确找人,我的ip地址查询