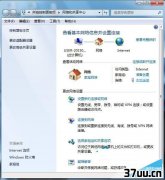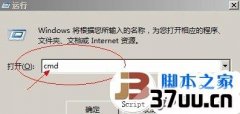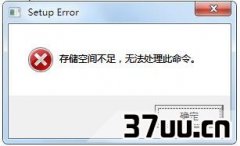制作excel表格全步骤,excel表格下载-
在打印年检申报审核表时,需要将每个人的信息导出后再打印。
人数少的情况下所费时间较短,但是人数达到成千上万时,那就会花费很长的时间,并且有可能出现重复打印及漏打的现象。
为了解决这个问题,我经过多方查找资料,反复探索研究,终于获得成功。
这个方法的思路是这样的,将Excel表数据信息导入Access数据库中,然后再与Word文档链接,这样就可以享受成功的喜悦了。
下面就来介绍一下我实战的过程。
首先新建Word表或文档,并放到一个文件夹中。
这里以填从业人员年检申报审核表为例(图1),并放入名为年检的文件夹中。
然后在年检软件中,将全部信息导出一张Excel表,并命名年检申报表存入年检文件夹中。

为了方便下面的工作,将这张表复制一份到Sheet2中,并去掉表头。
建议以部门排序,方便以后整理。
由于年检申报表打印出来的的日期格式是YYYY-MM-DD,而从年检软件导出的格式是YYYY.MM.DD,需要更改一下格式。
以出生年月为例,在Excle表格中出生年月后插入两F、G列,将=MID(E2,1,4)"-"MID(E2,6,2)"-"MID(E2,9,2)输入到F2中,然后双击F2右下角,这样全列就填好了(图2)。
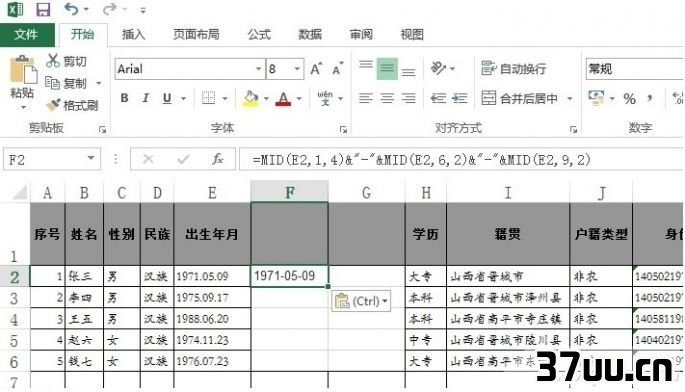
再将F列复制到G列。
选中F列点击右键复制,再选中G列粘贴选项值。
右键点击G列设置单元格格式文本确定。
将格式不符的E、F两列删除。
按照此方法依次对后面的合同签订时间、用工备案时间进行更改(图3)。
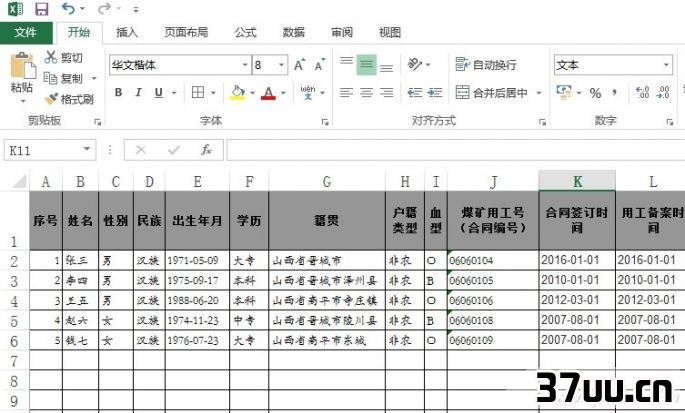
小提示:Excle表的第一行的标题最好将多行的改为一行,否则在导入数据库时不能识别(也可以在数据库表中再更改标题行)。
现在新建一个Access空数据库。
点击开始所有程序Microsoft Office 2013Access 2013,单击空白桌面数据库,在弹出的对话框中,选择要存入的位置年检文件夹,并将新建的空数据库取名为年检数据库,点击创建按钮。
接下来导入数据。
点击外部数据导入Excel电子表格,打开选择数据源和目标对话框,在指定对象定义的来源点击浏览找到年检文件夹,选中刚才建成的年检申报表Excel表, 点打开按钮。
选中将数据源导入当前数据库的新表中然后确定,进入导入数据表向导。
选择Sheet2表,点击下一步 (图4)。
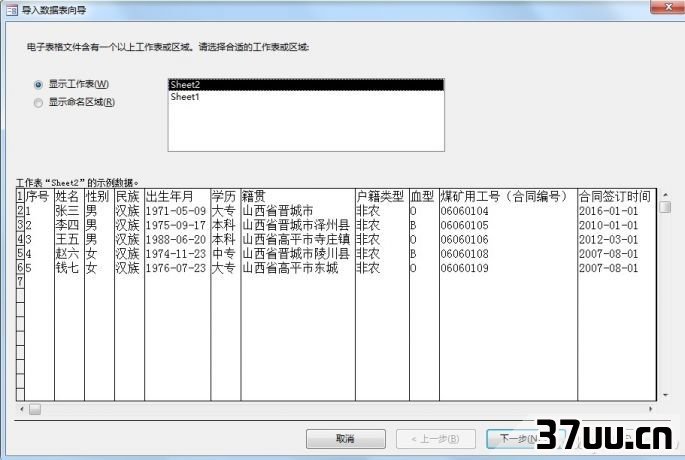
选中第一行包含列标题 ,点击下一步 ,继续点击下一步,选择不要主键 ,接下来填入名称年检数据表,占击完成按钮,最后点击关闭按钮(图5)。
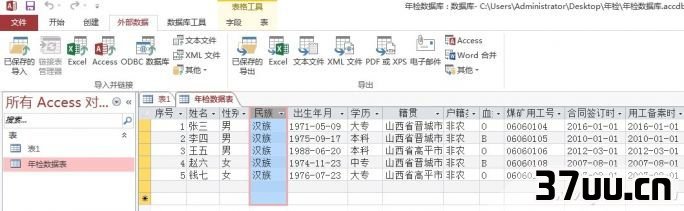
再接下来是合并数据。
选择外部数据Word合并,这时弹出一个Word邮件合并向导对话框(图6)。
选择将数据链接到现有的Microsoft Word 文档,单击确定按钮。
在年检文件夹中选择已经建成的文档从业人员年检申报审核表Word文档并打开。
将光标放在需要填入姓名的位置,选择邮件中的插入合并域按钮,选择姓名字段,单击插入按钮,然后点击关闭(图7),这样就插入了一项内容。
用同样的方法将其他的内容依次填入表中(图8)。
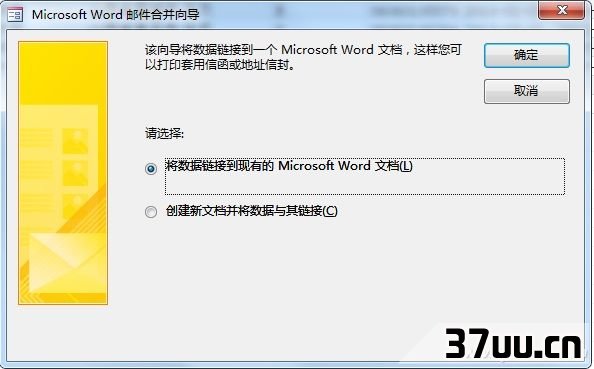
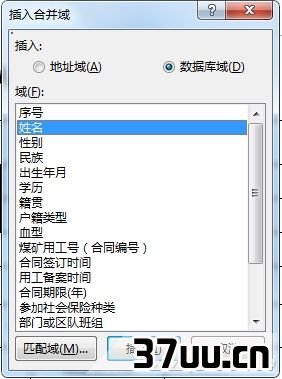
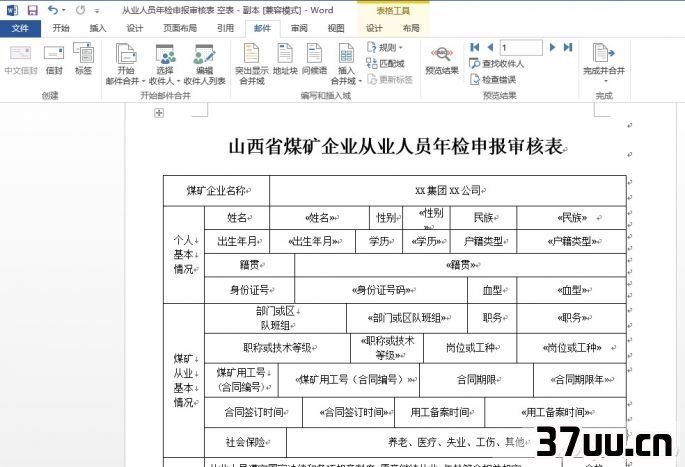
这时可以单击预览结果按钮,查看合成的效果。
也可以单击上一记录按钮或者下一记录查看其他记录。
最后,合并Word文档和数据源。
一般常用方式有三种:第一种是单击完成并合并按钮中的编辑单个文档,它会产生一个单独的新文档。
第二种是选择打印文档按钮,它会将结果输出到打印机中。
第三种是选择发送电子邮件按钮。
推荐第一种。
单击完成并合并按钮中的编辑单个文档,弹出一个合并到新文档对话框,在这里可以选择需要合并的记录。
这里选择全部然后点击确定按钮,一个新的文档就会自动生成。
打开这个文档,就可以随时随意的打印自己想要的表格了。
笔者所在公司现有2100多人,将年检申报审核表全部打印出来,需要专人耗费十天左右时间,而现在只需半天的时间就可以完成了,工作效率得到了极大的提高。
并且还留有电子格式的文档,便于查找、更改、携带、传送和保存。
这种方法可以广泛地应用到有基础数据的各个部门,如果灵活应用将会有更广阔用途。
版权保护: 本文由 摩向卉 原创,转载请保留链接: https://www.37uu.cn/detail/79.html
- 上一篇:读懂,读懂什么作文600字-
- 下一篇:U盘钥匙,迪士尼钥匙U盘-