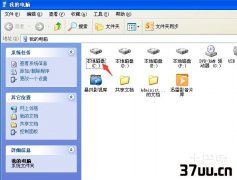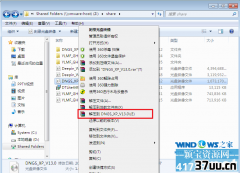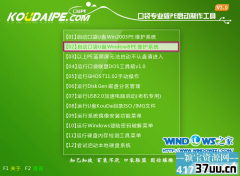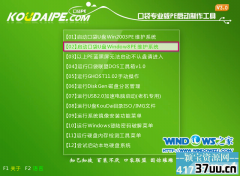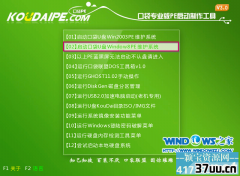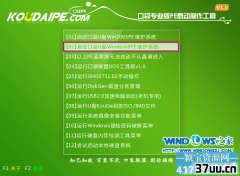ghostxp sp3,ghostxpsp3是什么系统
ghostxp sp3电脑公司最常用的安装方法,你知道吗?
ghostxp sp3电脑公司作为最好品牌的经典xp系统,你不会安装电脑公司ghostxp系统真的比较吃亏了。ghostxp sp3电脑公司最常用的安装方法其实非常简单的,详细好用的windowsxpsp3电脑公司教程,且听IT视窗小编娓娓道来。
系统安装前准备资料:
1、先下载一个ghostxp操作系统。
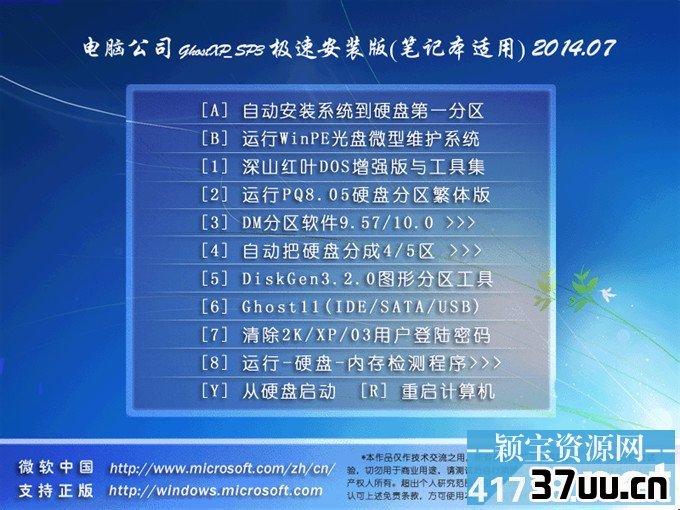
ghostxp sp3电脑公司最常用的安装方法图1
2、下载好后文件为ISO文件,所以我们要先把它全部解压出来(最好下载在D盘或E盘根目录下)
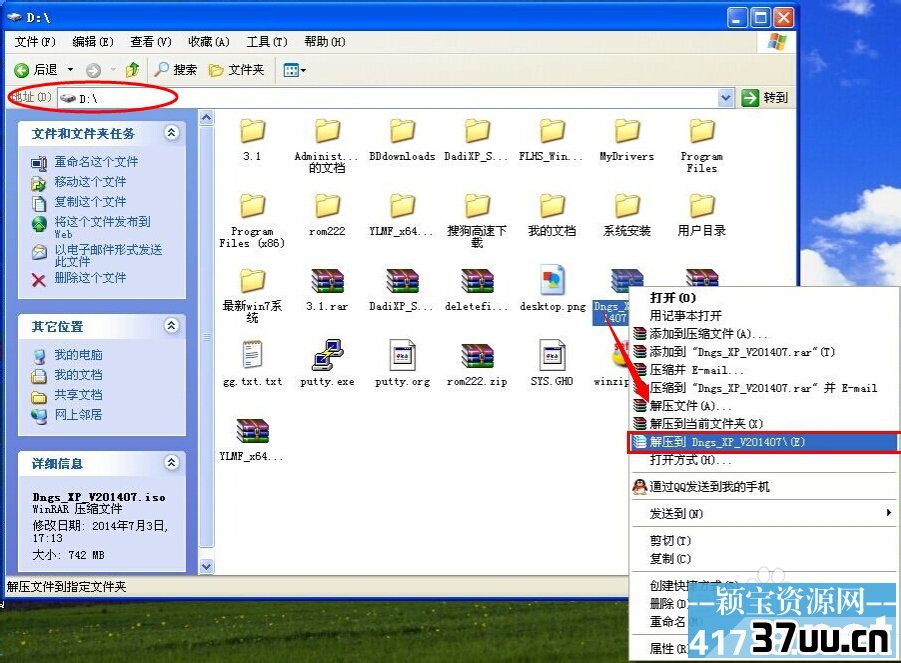
ghostxp sp3电脑公司最常用的安装方法图2
电脑公司xp系统硬盘安装步骤:
1、解压之后得到如图的文件,然后运行“硬盘安装”(豆豆系统的技术员人很好,在这电脑公司系统里面还放了两个硬盘安装工具^_^,两个都可以使用)
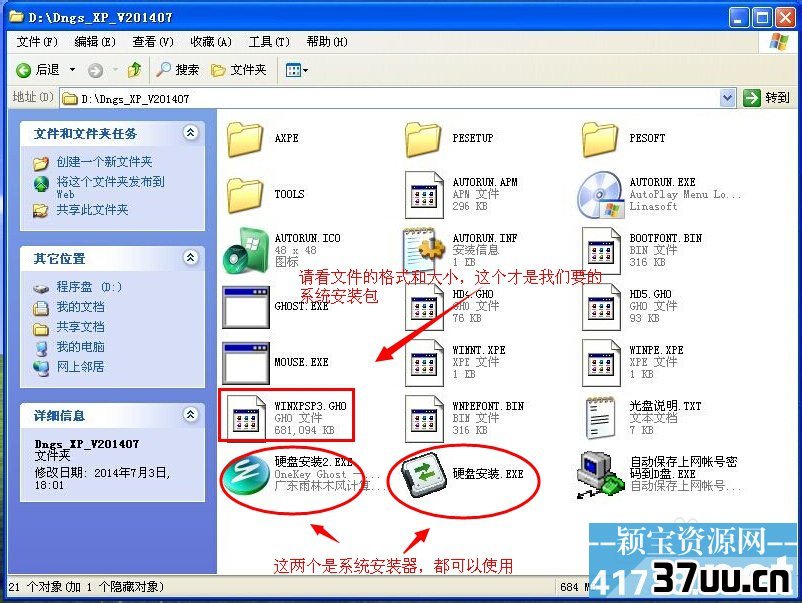
ghostxp sp3电脑公司最常用的安装方法图3
2、运行“硬盘安装”就会出现下面的界面,一般就是默认就可以了,然后点“执行/确定”
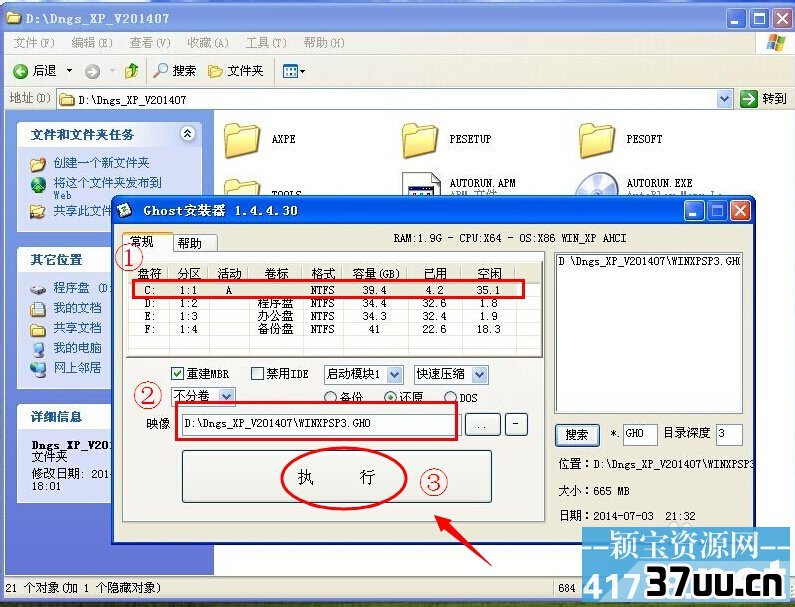
ghostxp sp3电脑公司最常用的安装方法图4
3、按上面的操作后就会出现以下的界面,当然我们要点“是”(有些电脑是不会出现这个提示就会自动关重新启动,这是正常现象)

ghostxp sp3电脑公司最常用的安装方法图5
4、按操作点“是”以后,马上会自动重启计算机,等重启以后WindowsXp基本算是安装完成了,后面我们就不用管了。因为我们的系统都是全自动安装。不用我们任何操作!(有些电脑是不会出现这个提示就会自动关重新启动,这是正常现象)
系统会重启,进入如下画面,不用管它。为方便大家可以把安装截图给大家看一下!

ghostxp sp3电脑公司最常用的安装方法图6
几秒后进入安装系统状态。。。
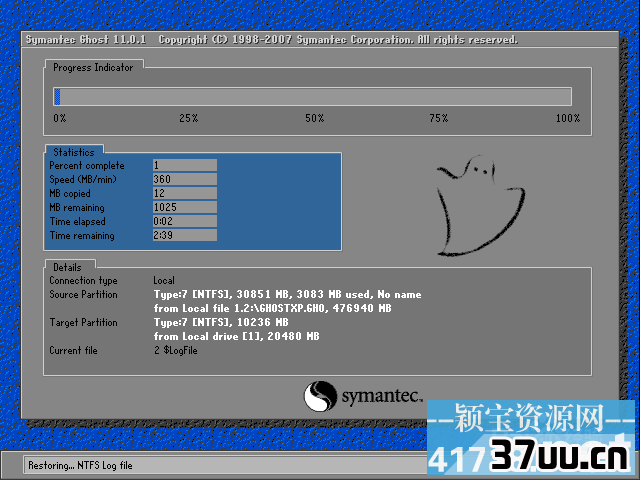
ghostxp sp3电脑公司最常用的安装方法图7
百分百后电脑会重启,系统重装完成,出现熟悉的画面后。。。
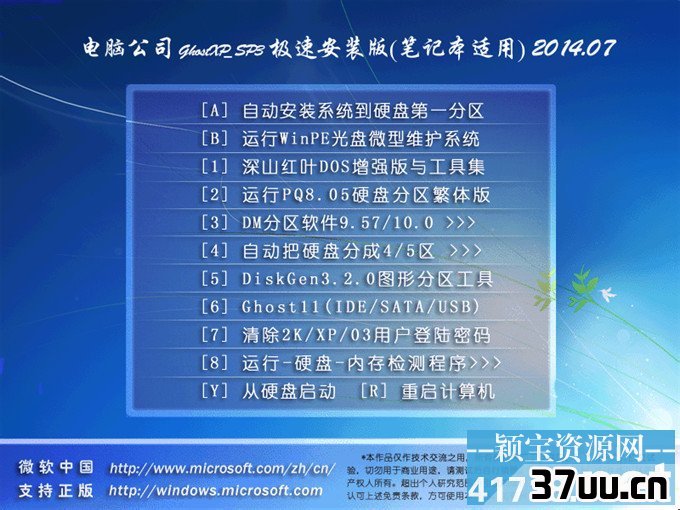
ghostxp sp3电脑公司最常用的安装方法图8

ghostxp sp3电脑公司最常用的安装方法图9
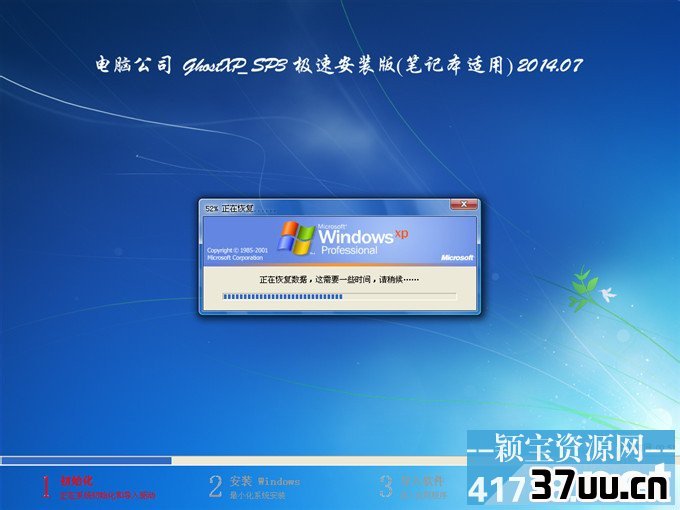
ghostxp sp3电脑公司最常用的安装方法图10
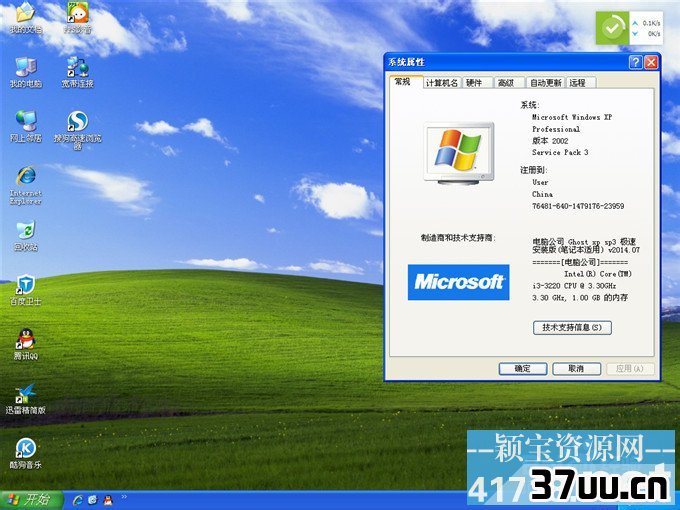
ghostxp sp3电脑公司最常用的安装方法图11
如上关于ghostxp sp3电脑公司最常用的安装方法的全部内容就分享到这里结束了,ghostxp sp3电脑公司系统稳定好用,你心动了吗?
心动就不如行动啦,打铁要乘热,就赶紧动起你的小手,只要操作几个简单的步骤,你就可以用上非常好用经典的电脑公司ghostxp系统了。
版权保护: 本文由 甫伟诚 原创,转载请保留链接: https://www.37uu.cn/detail/8210.html