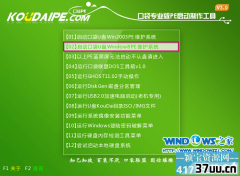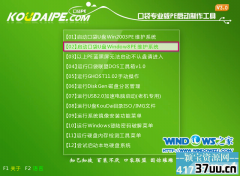电脑公司XP,winxp电脑公司
xp sp3 电脑公司系统可以说是在现在windows7系统潮流中仅存的一根小草,大多数用户都选择安装windows7系统,还剩下一部分网友因为无法舍弃好用的xp sp3 电脑公司系统。最近也有网友想要安装电脑公司系统。windows7之家小编就教你怎么安装xp sp3 电脑公司系统吧。
1、先去xp之家下载一个ghost版的XP操作系统,用“电脑公司ghostxpsp3极速安装版(笔记本适用)v2014.07”做演示。
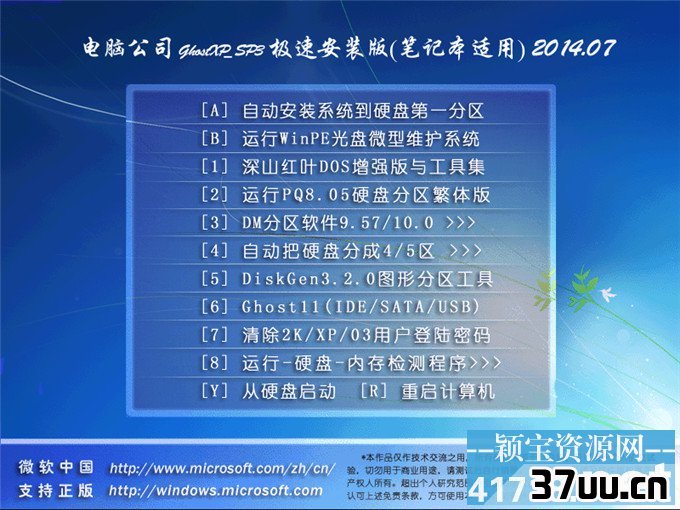
xp sp3 电脑公司安装教程图一
2、下载好后文件为ISO文件,所以我们要先把它全部解压出来(最好下载在D盘或E盘根目录下)
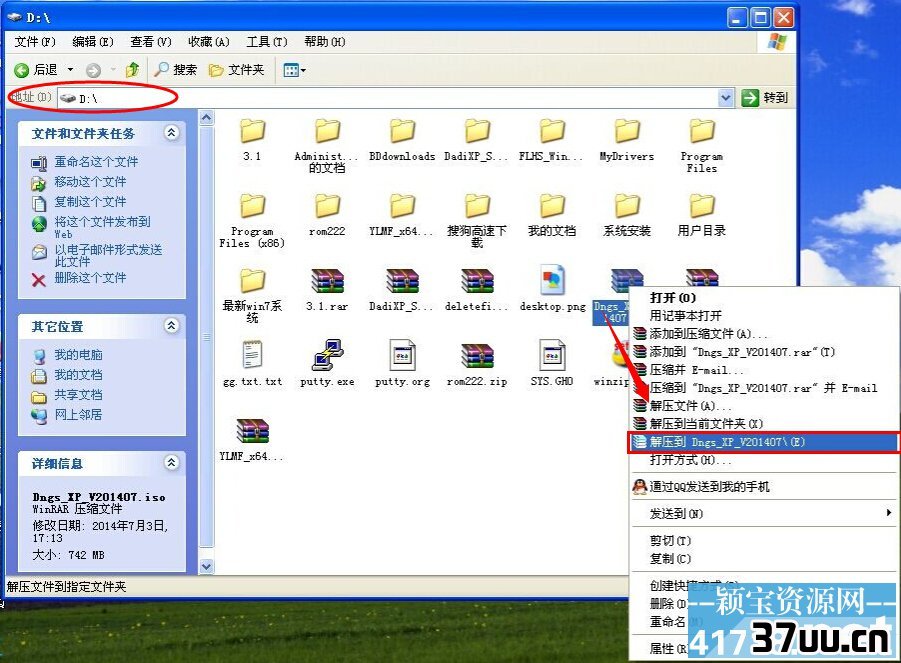
xp sp3 电脑公司安装教程图二
电脑公司xp系统硬盘安装步骤:
1、解压之后得到如图的文件,然后运行“硬盘安装”(系统的技术员人很好,在这电脑公司系统里面还放了两个硬盘安装工具^_^,两个都可以使用)
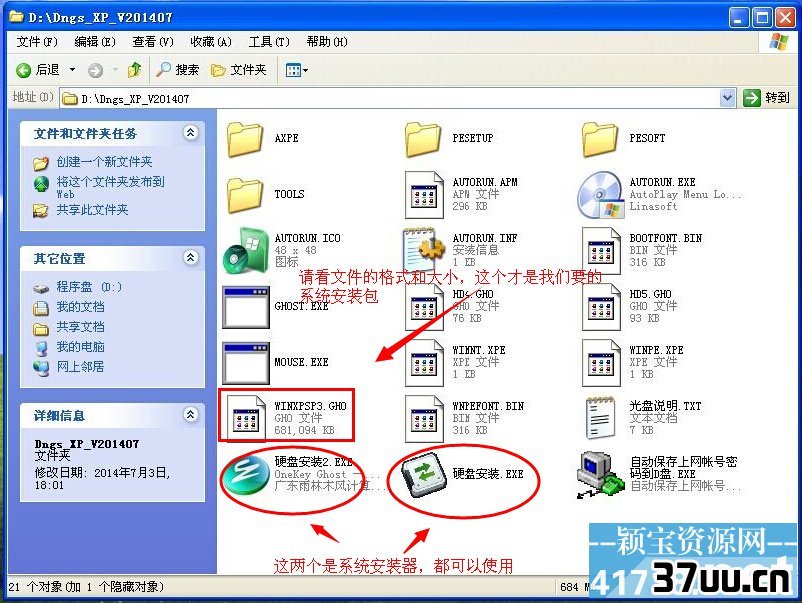
xp sp3 电脑公司安装教程图三
2、运行“硬盘安装”就会出现下面的界面,一般就是默认就可以了,然后点“执行/确定”
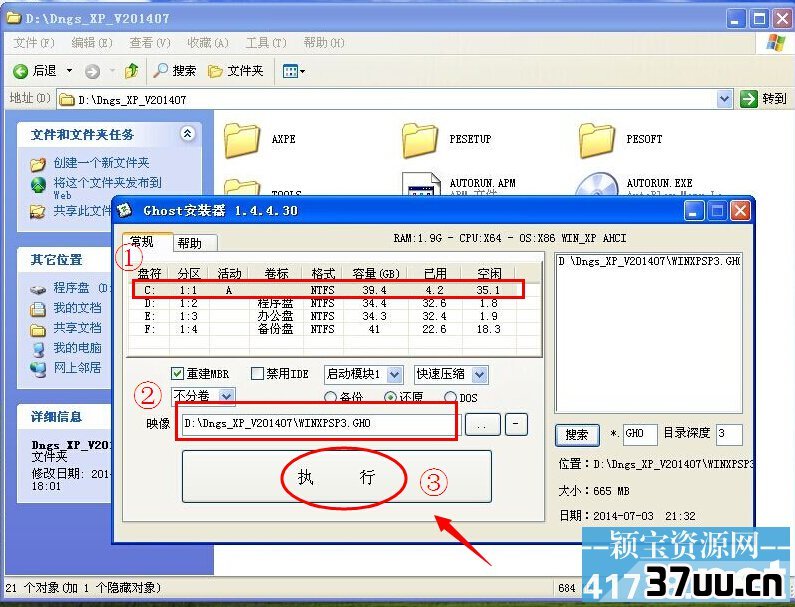
xp sp3 电脑公司安装教程图四
3、按上面的操作后就会出现以下的界面,当然我们要点“是”(有些电脑是不会出现这个提示就会自动关重新启动,这是正常现象)

xp sp3 电脑公司安装教程图五
4、按操作点“是”以后,马上会自动重启计算机,等重启以后WindowsXp基本算是安装完成了,后面我们就不用管了。因为我们的系统都是全自动安装。不用我们任何操作!(有些电脑是不会出现这个提示就会自动关重新启动,这是正常现象)
系统会重启,进入如下画面,不用管它。为方便大家可以把安装截图给大家看一下!

xp sp3 电脑公司安装教程图六
几秒后进入安装系统状态。。。
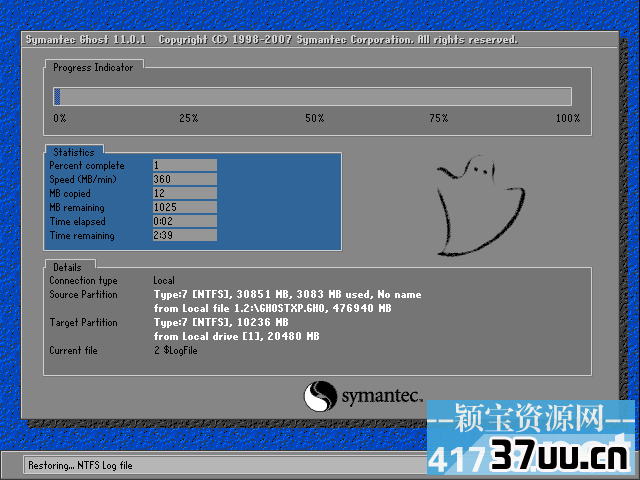
xp sp3 电脑公司安装教程图七
百分百后电脑会重启,系统重装完成,出现熟悉的画面后。。。
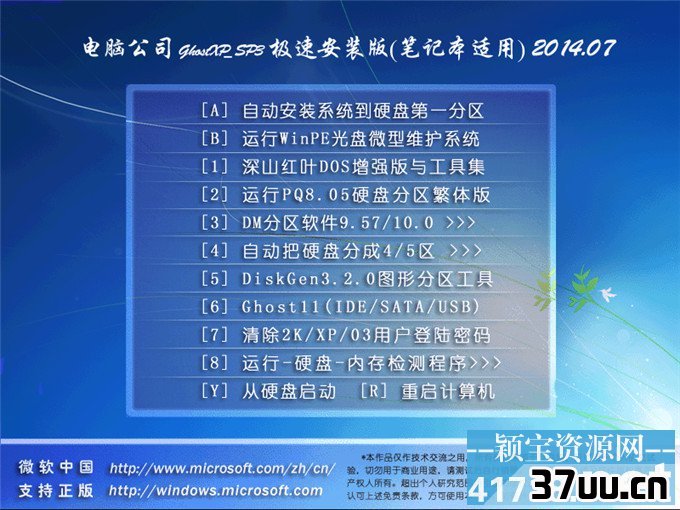
xp sp3 电脑公司安装教程图八

xp sp3 电脑公司安装教程图九
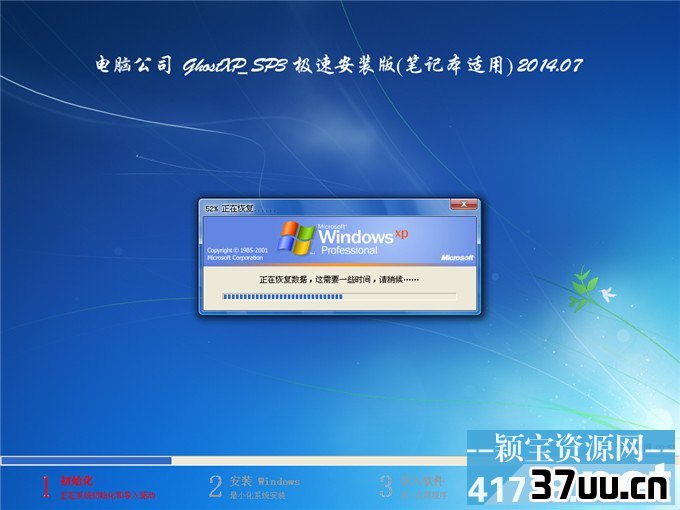
xp sp3 电脑公司安装教程图十
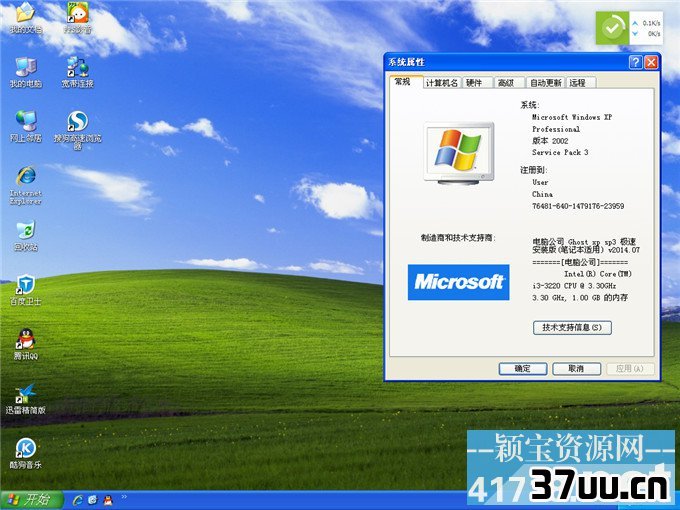
xp sp3 电脑公司安装教程图十一
综上所述的全部内容就是windows7之家小编为网友们带来的xp sp3 电脑公司安装教程,其实大家都完全没必要一定要使用windows7系统,xp sp3 电脑公司系统就是一个非常好的选择,windows xp系统也是很棒的系统,反正小编自己一直都在使用windows xp系统。
版权保护: 本文由 焦白夏 原创,转载请保留链接: https://www.37uu.cn/detail/8364.html
- 上一篇:惠普105c,惠普Compaq
- 下一篇:电脑两个显示器怎么设置,电脑显示器黑屏