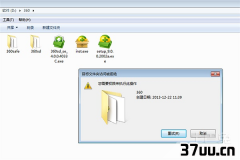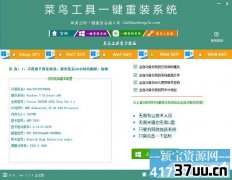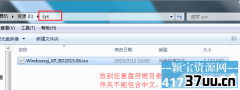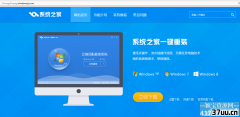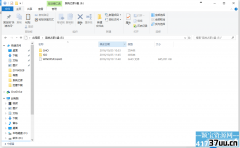有光盘怎么重装xp系统,光盘装xp系统教程图解
当你的电脑计算机具备了光驱,你手上有具备了光盘,肯定就要充分利用啦!这里就有光盘重装xp系统的图解教程,让你不用再因为不会光盘安装系统xp而困扰。
光盘重装xp系统虽然不是很新鲜的事情,很多的用户已经不再用了。不过在XP系统流行的时候,光盘安装系统xp就犹如现在的U盘安装系统般流行。如果你的电脑是带光驱的,就不要浪费资源。
首先重启电脑
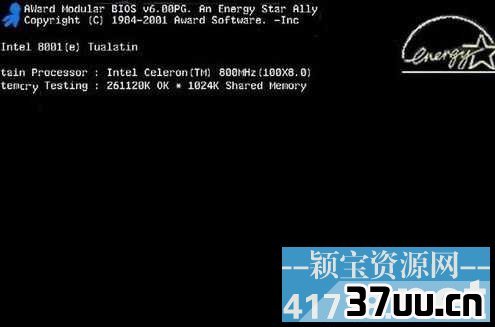
光盘重装xp系统载图1
启动电脑进入上面的界面
按“delete”键,进入下图界面

光盘重装xp系统载图2
移动键盘上下左右键
选择下图的指示

光盘重装xp系统载图3
选择好上图效果
按回车进入

光盘重装xp系统载图4
看到那个圈圈住的地方了吗?
按回车进入
选择下图所示的
按光标选择CDROM
按回车确认

光盘重装xp系统载图5
然后按F10保存
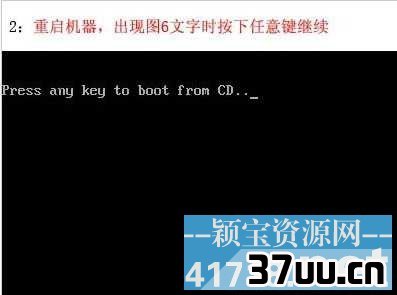
光盘重装xp系统载图6
电脑将重启
展示上面的界面
把XP光盘放到光驱中,开始光盘安装系统xp。

光盘重装xp系统载图7
等出现上面的界面
按回车继续

光盘重装xp系统载图8
按F8同意
进入下一步

光盘重装xp系统载图9
上面是选择光盘重装系统xp在哪个盘符的
直接回车就好

光盘重装xp系统载图10
下图是将C盘以FAT文件系统格式化C盘

光盘重装xp系统载图11
按F键格式化硬盘

光盘重装xp系统载图12
按回车继续操作

光盘重装xp系统载图13
系统正式进入格式化C盘的操作

光盘重装xp系统载图14
格式化成功
直接复制系统文件到C盘中

光盘重装xp系统载图15
这个是光盘安装xp系统自动的过程
操作无需人干预
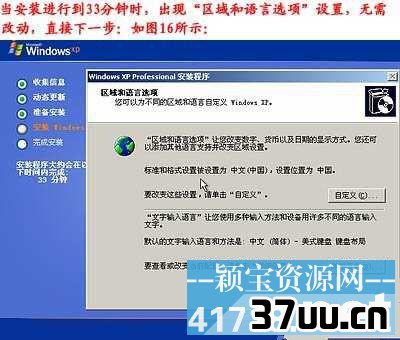
光盘重装xp系统载图16
看到上图
直接下一步就会
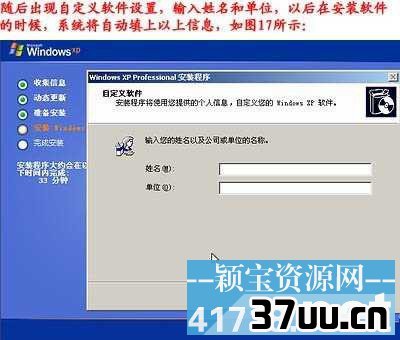
光盘重装xp系统载图17
自己随便输入
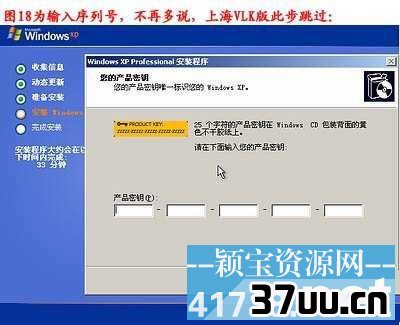
光盘重装xp系统载图18
输入产品序列号
不过现在很多光盘都是自动的
这个也省略了
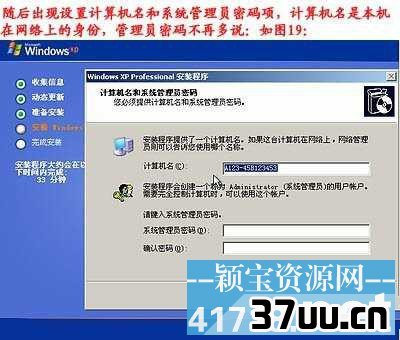
光盘重装xp系统载图19
给系统设置一个密码

光盘重装xp系统载图20
直接下一步就OK了

光盘重装xp系统载图21
正式光盘重装xp系统

光盘重装xp系统载图22
选择典型设置就好

光盘重装xp系统载图23
点下一步

光盘重装xp系统载图24
看到上图等着就好

光盘重装xp系统载图25
基本光盘重装xp系统完成了

光盘重装xp系统载图26
版权保护: 本文由 鞠慧秀 原创,转载请保留链接: https://www.37uu.cn/detail/8465.html