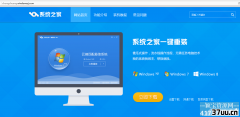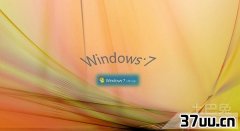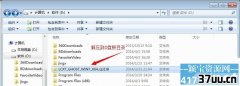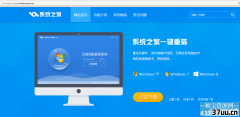如何用u盘重装系统xp,u盘重装系统
经常有朋友问windows7之家小编怎样用u盘重装xp系统,其实这个问题小编肯定是知道答案的,因为小编就是研究u盘装机出身的嘛。那么到底要怎么操作呢这个问题?
大家不用着急,下面就让小编教你怎样用u盘重装xp系统吧,希望大家喜欢。
装机前的准备:
u盘一个(用u启动制作好的启动盘,建议大小在4G左右)
xp系统镜像文件
将下载好的系统镜像文件解压出来,再将后缀为GHO的文件拷贝到u盘的GHO文件夹中。如下图所示:
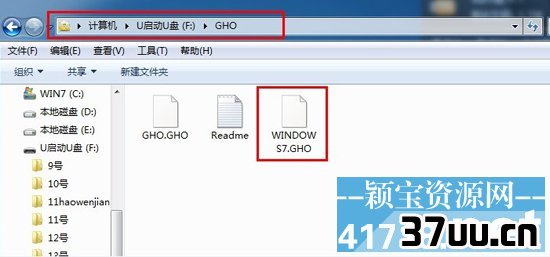
小编教你怎样用u盘重装xp系统图1
将用u启动u盘制作工具制作好的u盘插入到电脑的usb插口处,开启电脑按下相应的快捷键进入u启动的主菜单界面,选择“【01】运行u启动Win2003PE增强版(装机推荐)”后按回车键确认即可!如下图所示:

小编教你怎样用u盘重装xp系统图2
进入winPE系统后,双击运行桌面上的“u启动PE一键装机”工具;如下图所示:

小编教你怎样用u盘重装xp系统图3
运行“u启动PE一键装机”工具后,在跳出的窗口中选择事先已经放在u盘GHO文件夹中的GHO文件,选择完毕后点击“确定(Y)”按钮即可;如下图所示:
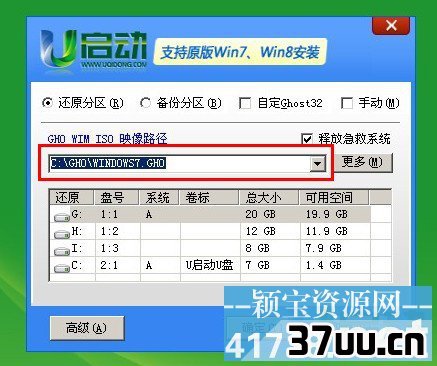
小编教你怎样用u盘重装xp系统图4
在接下来的“QUDGhost”的提示窗口下点击“是(Y)”按钮即可;如下图所示:
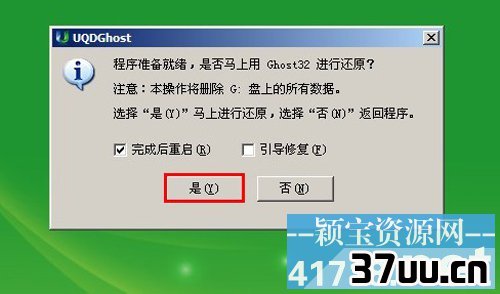
小编教你怎样用u盘重装xp系统图5
到此,u盘安装win7 64位系统的操作步骤也就差不多完成了,下面只需要等待GHO文件的解压,等待窗口下进度条完成后,电脑自动重启安装即可;如下图所示:
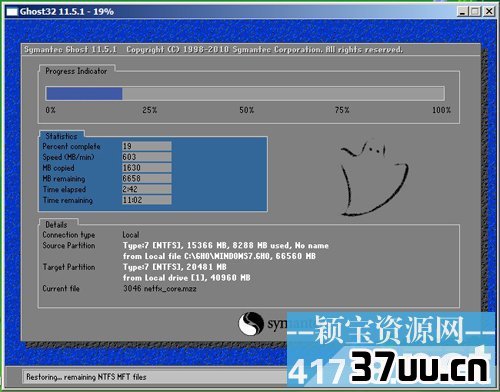
小编教你怎样用u盘重装xp系统图6
等待系统安装完毕后,重启电脑,右键点击“计算机”,在右边的选项中点击“属性”即可看到电脑的系统类型;如下图所示:
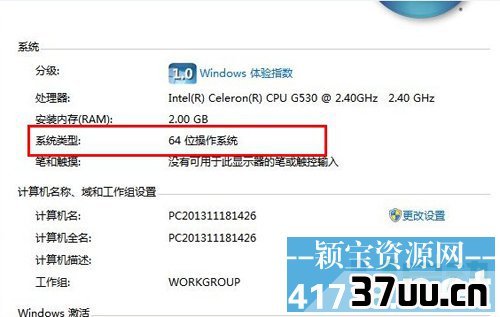
小编教你怎样用u盘重装xp系统图7
以上就是怎样用u盘重装xp系统的方法了,大家是否都已经掌握了这个方法呢?
当然小编早就知道这个方法很不错了,也希望大家能够学会这个方法,早日走出电脑小白的阴影,成为一名装机大神!相关推荐:win732位纯净安装版。
版权保护: 本文由 剧悦心 原创,转载请保留链接: https://www.37uu.cn/detail/8594.html