u盘怎么装xp系统,u盘启动装xp系统
xp系统作为微软经典的操作系统,即使微软公司已经宣布停止对xp系统的更新,但是仍然还有不少用户依然坚持使用xp系统,接下来就给大家介绍使用小白一键U盘装系统v1.12.10.0软件如何用u盘装xp系统的操作步骤。
想要知道如何用u盘装xp系统的,需要先要学会制作U盘启动盘。小白一键U盘装系统软件新功能智能模式可为当前所插入之u盘空间判断与选择合适的u盘启动盘制作模式,所制作出的u盘启动盘在兼容度更加完美匹配,制作空间上更加适当合理。那就来学习该工具是如何用U盘重装xp系统。
如何用u盘装xp系统呢?
别急,接着看U盘安装xp系统教程。
如何用u盘装xp系统?
首先安装前的准备工作要做好。
1、将u盘制作成启动盘,具体方法可参考“小白一键U盘装系统v1.12.10.0制作u盘启动盘教程”。
2、下载ghost xp系统镜像包,然后拷贝到u盘里面。
接下来便可以正式开始如何用U盘重装xp系统的:
1、将制作好的启动盘连接电脑,然后重启电脑,当出现开机画面时按下启动快捷键,使用u盘启动盘进入小白一键U盘装系统软件主菜单,接着选择【01】运行 小白系统 Win8PEx64正式版(支持UEFI等主板),回车键进入,如下图所示:
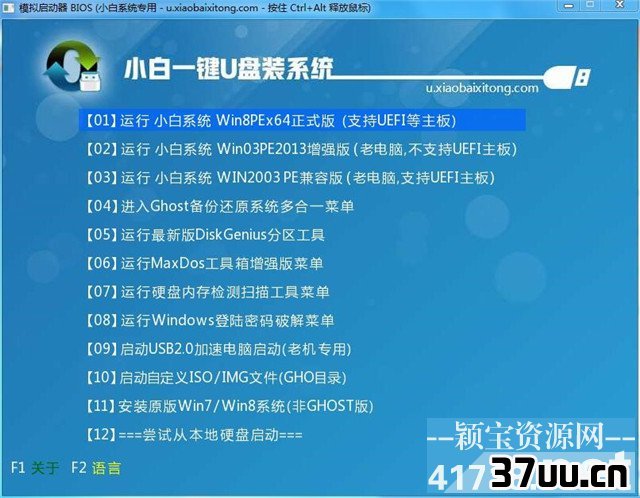
如何用u盘装xp系统载图1
2、进入win8pe系统,将会自行弹出安装工具,点击“浏览”选择存到u盘中ghost xp系统镜像文件,如下图所示:
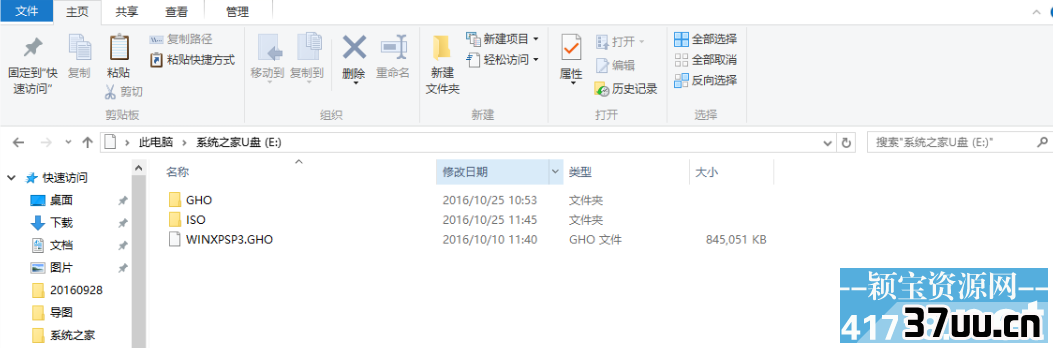
如何用u盘装xp系统载图2
3、等待装机工具自动加载ghost xp系统镜像包安装文件,选择安装磁盘位置,然后点击“确定”按钮即可,如下图所示:

如何用u盘装xp系统载图3
4、此时在弹出的提示窗口直接点击“确定”按钮,如下图所示:

如何用u盘装xp系统载图4
5、随后安装工具开始工作,我们需要耐心等待几分钟,如下图所示:
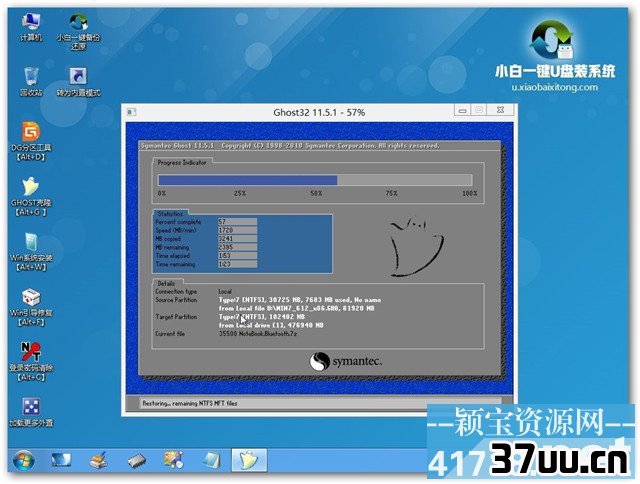
如何用u盘装xp系统载图5

如何用u盘装xp系统载图6
以上就是如何用u盘装xp系统的教程内容了,这篇是以小白一键U盘装系统软件工具为你展现的如何用u盘重装系统xp教程,另外一种使用系统之家U盘制作工具展示如何用U盘装系统xp教程,可以关注我们的官方网站资讯!
版权保护: 本文由 洛冷荷 原创,转载请保留链接: https://www.37uu.cn/detail/8784.html









