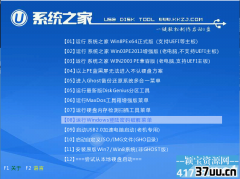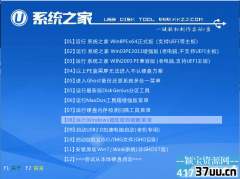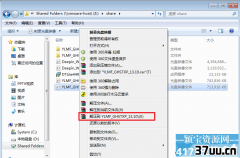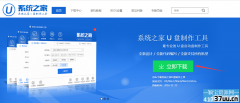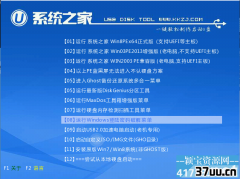u盘系统制作,怎样制作u盘xp系统
对于我们经常从网上下载xp原版ghost系统的用户来说,选择Ghost克隆版系统主要优势在于安装迅速便捷。几十分钟就可搞定整个系统安装过程,但是如何使用安装xp原版ghost呢?
今天小编就来教大家安装xp原版ghost的方法。
有非常多的小白网友们问小编有没有用u盘装xp系统教程?
他们都想要学些使用u盘来安装windows xp系统。但他们都是新手,太难的方法掌握不了。不过小编刚好有适合小白网友们用u盘装xp系统方法。
工具/原料
优盘
WinXP系统盘.
系统之家u盘制作工具,下载地址:www.kkzj.com
步骤/方法
1下载并安装系统之家u盘制作工具后运行,然后插入优盘,在系统之家主界面上选择自己的优盘后,根据电脑支持的启动方式选择模式,不知道的可以选择默认,然后单击“一键制作”
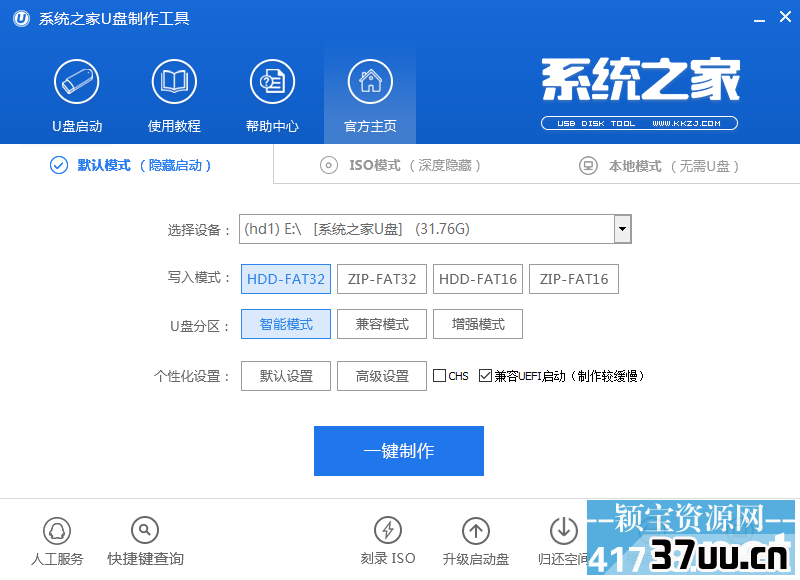
u盘装xp系统载图1
2下面是软件提示,网友们点击确定就行。确认U盘上的所有文件都已经备份或者不需要了之后,单击“确定”:
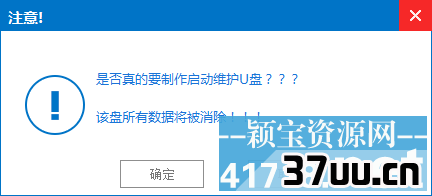
u盘装xp系统载图2
3系统之家u盘制作工具将会为网友们自动制作u盘启动盘,如图

u盘装xp系统载图3
5耐心等待完成的提示。此间可以在主界面的右下角看到正在进行的操作,制作完成后,根据需要选择是否测试U盘启动情况:
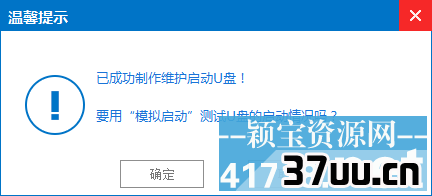
u盘装xp系统载图4
6打开优盘后,找到一个GHO文件夹,可以看到里面有个文本文件,提示可以放GHO文件或者包含有GHO的ISO文件复制到此文件夹下,

u盘装xp系统载图5
7使用系统之家U盘启动到PE系统时会自动提示一键安装,将U盘插入电脑后,开机,从优盘启动时会弹出下面的菜单。根据电脑配置可以选择1第一个打开系统盘保存的位置,然后点击确定。
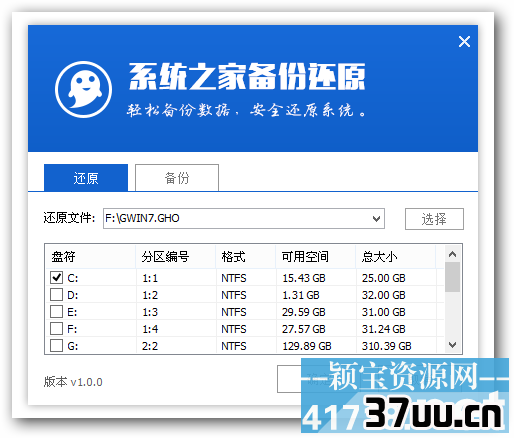
u盘装xp系统载图6
8点击确定即可
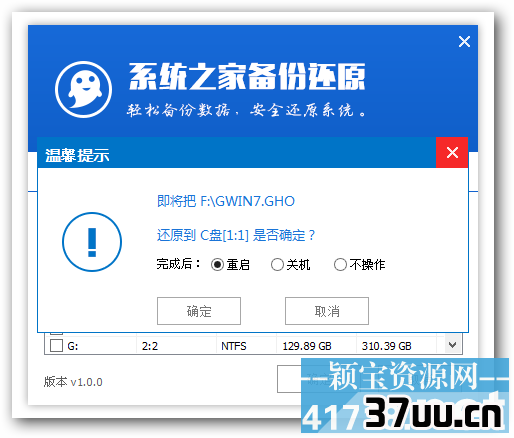
u盘装xp系统载图7
9电脑自己重装以后,将会进入下图界面,证明电脑正在u盘安装winxp系统。
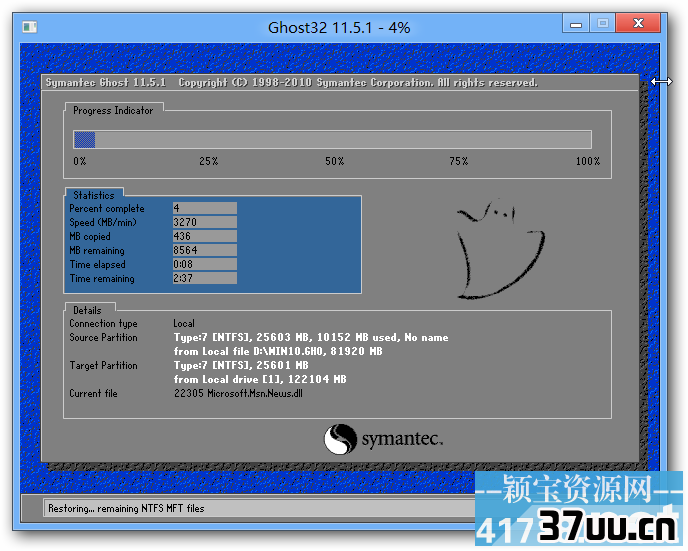
u盘装xp系统载图8
10.小编就截取了一部分的u盘重装xp的图片,提供给网友们参考
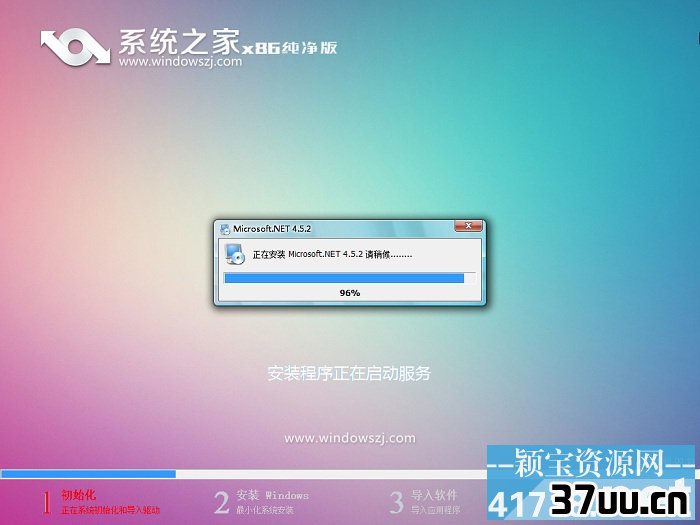
u盘装xp系统载图9
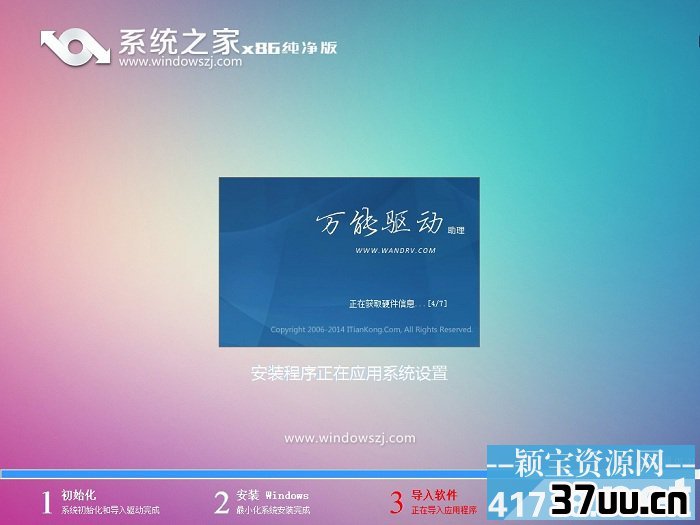
u盘装xp系统载图10

u盘装xp系统载图11
以上的全部内容就是小编为网友们带来的用u盘装xp系统方法,其实使用系统之家一键u盘安装系统软件来u盘装xp系统非常的简单,u盘装xp系统是小白网友们可以掌握的。赶快下载使用吧。

u盘装xp系统载图12
版权保护: 本文由 栾从蕾 原创,转载请保留链接: https://www.37uu.cn/detail/8914.html