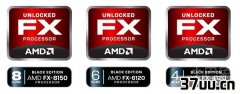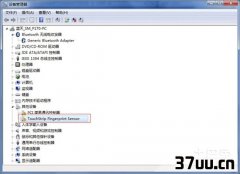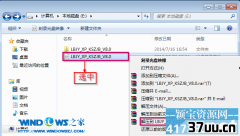u盘ghost系统,ghostxp u盘安装
如果当前winxp64崩溃,无法启动的话,就可以使用事先制作好的U盘启动盘启动WIN PE 系统,从而进行安装,这正是硬盘安装所不具备的,但是如何使用U盘安装ghostwinxp的方法呢?
其实关于U盘安装ghostwinxp的方法还是非常简单的,下面就让win7之家小编为大家介绍U盘安装ghostwinxp教程吧。
第一步:将Ghost WinXP系统镜像包复制到U盘GHO文件夹内。
注意:有时制作完成后,打开U盘找不到GHO目录或提示格式化U盘,可以点击这里查看:找不到GHO目录或者U盘提示需要格式化的解决方法!
将下载好的系统镜像包复制到u盘GHO文件夹内!如下图所示:
U盘下的GHO文件夹

U盘安装ghostwinxp教程图1
粘贴winXP系统iso镜像包的操作

U盘安装ghostwinxp教程图2
耐心等待其粘贴进度完成
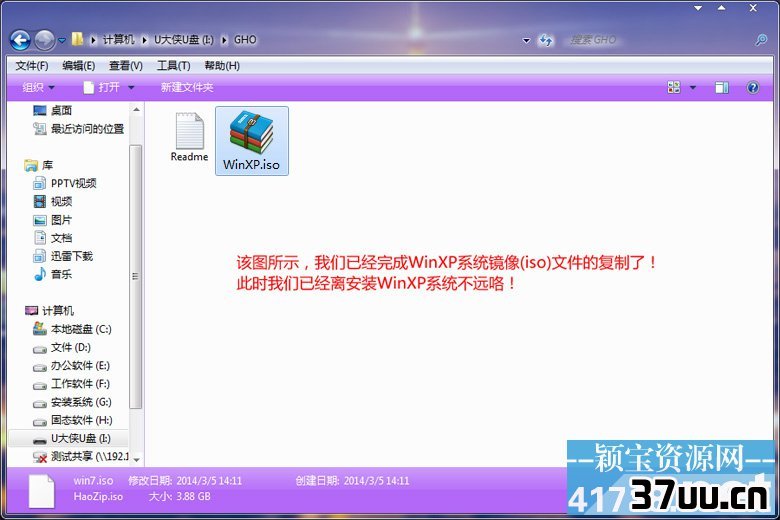
U盘安装ghostwinxp教程图3
复制winXP系统iso镜像包到u盘GHO文件夹内完成第二步:重启电脑,在开机画面出来的时候按快捷键直接进入u大侠主窗口界面!。
当我们按快捷键后会弹出一个窗口,窗口里面会有几个选择,我们要找到并按上下方向键↑↓选择到u盘,然后按回车键进入U大侠主界面!(一般我们选择的时候可以看下其中一个选项是有关USB或者您u盘的品牌的英文名称,那便是我们的u盘了!)
至于一键进入U盘启动的示例教程,小编就不详述了,因为不同的电脑,一键进入的快捷键也可能不一样。所以U大侠小编整理了各种品牌主板一键进入u大侠的快捷键,我们可以在下面的列表中查找自己相应的主板品牌,然后就可以看到该主板的一键启动u大侠的热键了。
操作前提:必须先将已经用U大侠制作好启动盘的U盘插入电脑主机USB接口,然后重启电脑。
当我们经过相应的主板品牌快捷键进入快速引导菜单后我们会看到如下三种较为常见的菜单界面之一:

U盘安装ghostwinxp教程图4
注意:通过键盘的上(↑)下(↓)按键选择好相应的菜单项后,直接回车即可进入;第三步:进入U大侠Win8PE系统后运行U大侠PE一键装机工具,安装Ghost WinXP系统!
1)当我们利用按快捷键选择您的U盘启动进入到U大侠主菜单后,按上下↑↓方向键选择到【01】 运行U大侠Win8PEx86精简版(支持UEFI),然后按下回车键,将进入U大侠Win8PE系统,如下图:
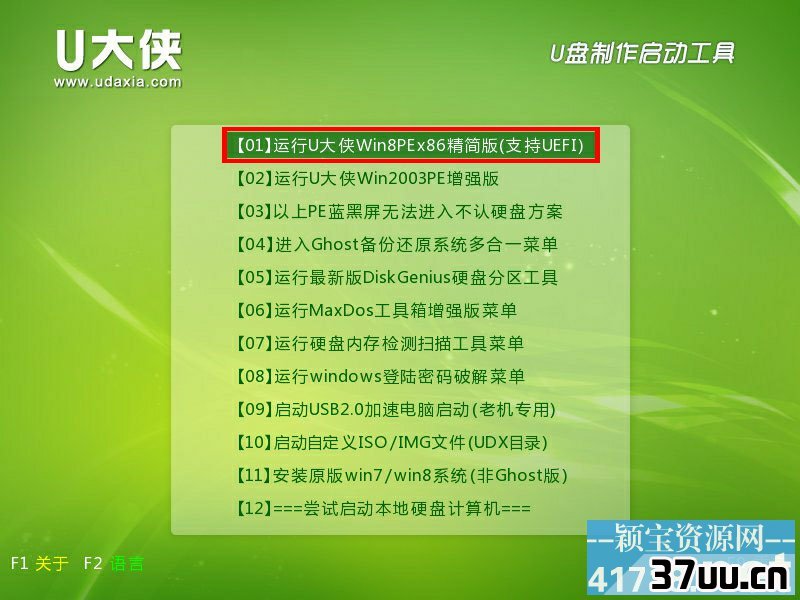
U盘安装ghostwinxp教程图5
2)当选择到【01】 运行U大侠Win8PEx86精简版(支持UEFI)后,按下车键进入winPE系统的界面,如下图:

U盘安装ghostwinxp教程图6
3)进U大侠Win8PE系统后,要是U大侠PE一键装机工具没有自动运行的话,我们就手动双击该软件运行它即可!如下图所示:

U盘安装ghostwinxp教程图7
4)运行U大侠PE一键装机工具后,该软件会自动识别ISO镜像文件(即刚才我们下载复制到U盘GHO文件夹里面的那个ISO镜像包),并自动提取里面的GHO文件。我们只需点击确定(Y)按钮即可!如下图所示:
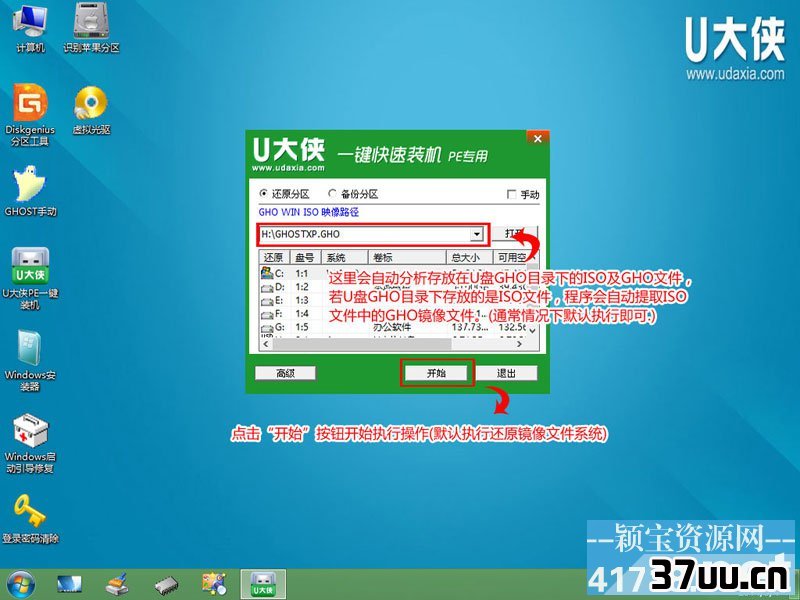
U盘安装ghostwinxp教程图8
5)当点击开始(Y)按钮后会弹出一个小窗口,我们只需继续点击该弹出窗口的是(Y)按钮即可,如下图:
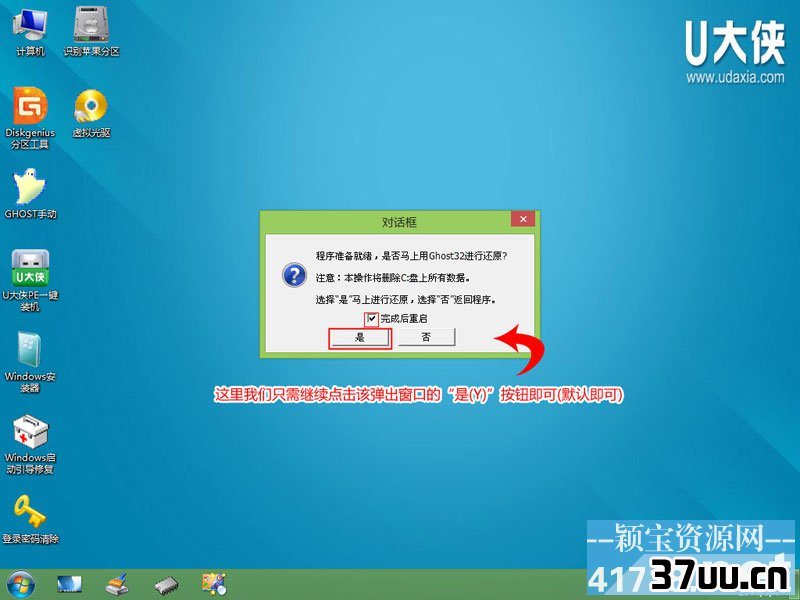
U盘安装ghostwinxp教程图9
6)接下来会出现一个正在解压GHO的窗口,该窗口有进度条,此时我们无需做任何操作,只需耐心等待其完成即可,如下图所示:
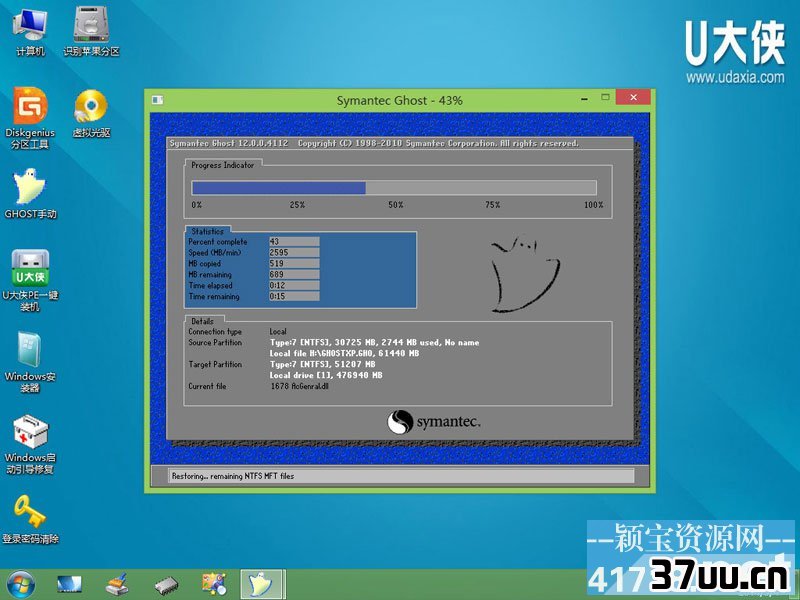
U盘安装ghostwinxp教程图10
7)等待解压GHO文件的进度条完毕后会自动弹出是否重启电脑的窗口,我们现在只要点击是(Y)按钮即可,然后它就会自动重启电脑,重启的时候我们把U盘从USB插口处拔出来,最后电脑将会自动安装系统,直到进入电脑桌面为止那就表示ghost Windows xp系统安装完毕了,如下图:

U盘安装ghostwinxp教程图11

U盘安装ghostwinxp教程图12
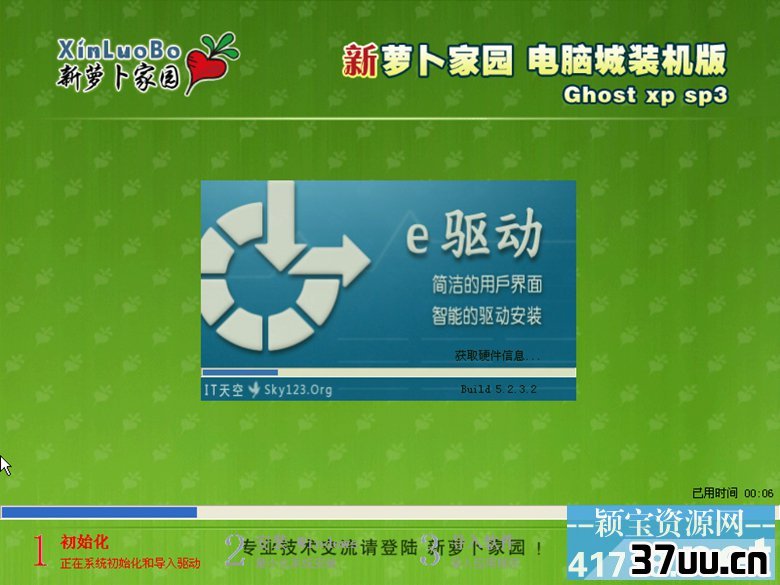
U盘安装ghostwinxp教程图13
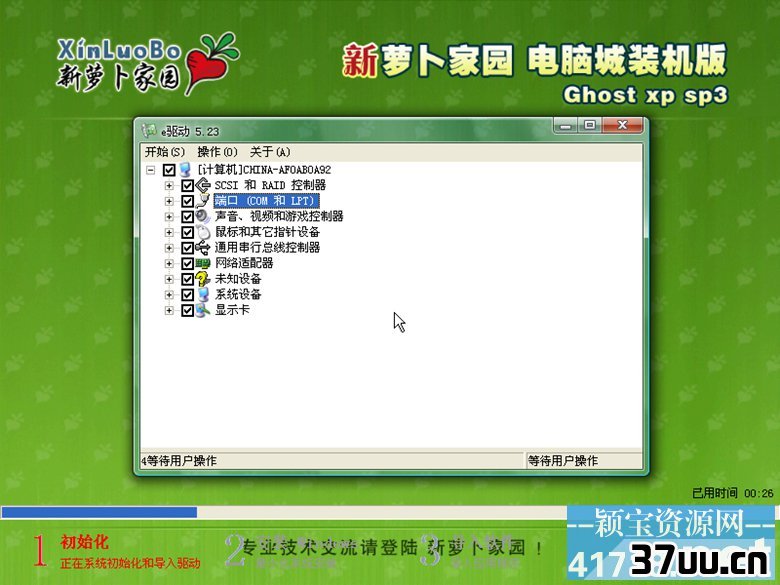
U盘安装ghostwinxp教程图14
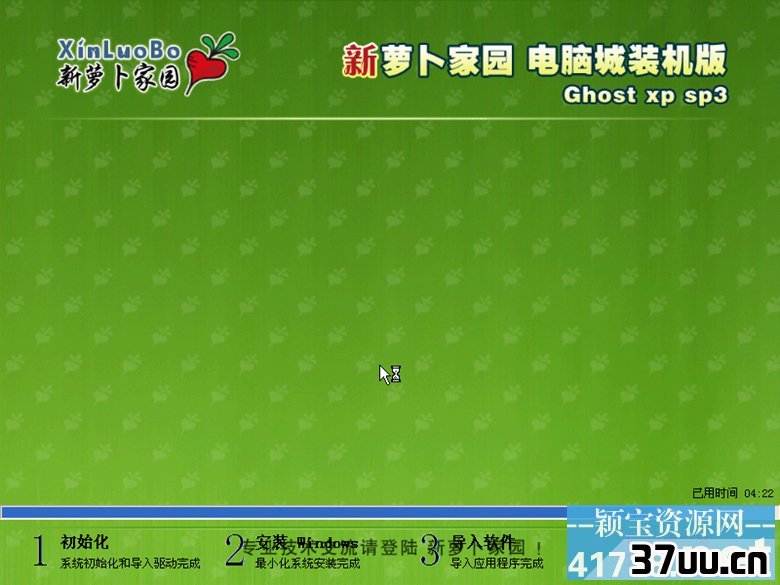
U盘安装ghostwinxp教程图15
以上就是小编为大家介绍的U盘安装ghostwinxp教程了,其实关于U盘安装ghostwinxp教程还是非常简单的,如果大家还想了解更多的资讯敬请关注windows7之家官网吧。
版权保护: 本文由 亓承允 原创,转载请保留链接: https://www.37uu.cn/detail/9132.html