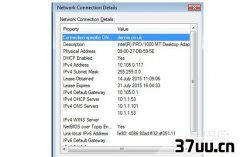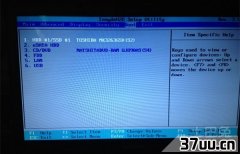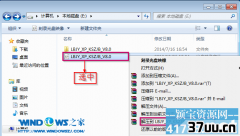u盘启动装系统,启动u盘重装系统
部分电脑用户向windows7之家小编要u盘启动重装系统教程,最简单电脑系统老是出现问题,现在想u盘启动重装系统了,我们都知道u盘重装系统需要制作u盘启动盘的!那么就让windows7之家小编告诉你们一键u盘启动重装系统教程吧。
首先到网上下载并安装U盘制作软件“一键U盘装系统V3.3”,并将U盘插入电脑中,建议插入台式机后置USB接口;
然后从“开始”菜单或桌面上启动“一键U盘装系统V3.3”软件:
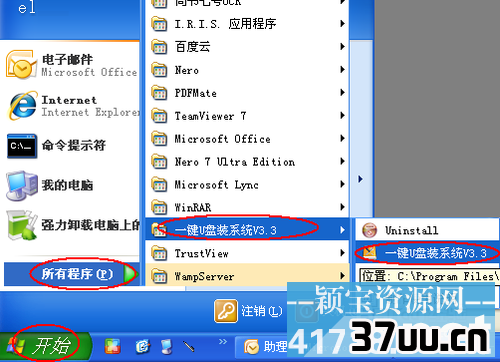 一键u盘启动重装系统教程图1
一键u盘启动重装系统教程图1软件启动后首先会检测插入的U盘,检测到后会显示出来:
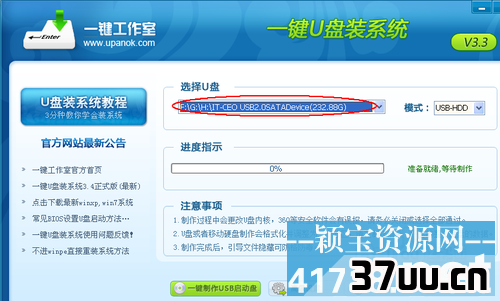 一键u盘启动重装系统教程图2
一键u盘启动重装系统教程图2直接点击“一键制作USB启动盘”按钮即可,稍等一会即弹出成功的提示信息(注意,U盘会被格掉):
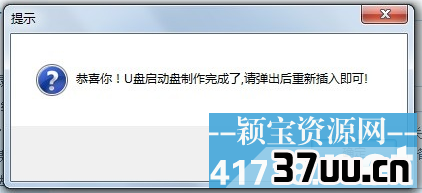 一键u盘启动重装系统教程图3
一键u盘启动重装系统教程图3然后,根据提示拔插一次U盘,在重新插入之后,将你准备好的GHO文件复制到U盘的GHO或根目录下:
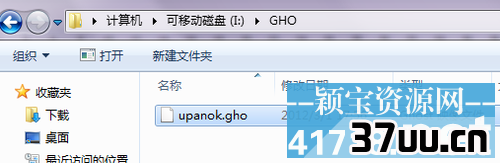 一键u盘启动重装系统教程图4
一键u盘启动重装系统教程图4好了,到这里你的U盘已经可以用来安装系统或维护电脑了。
然后将这个制作好的U盘插到需要用U盘安装的电脑中,然后从U盘引导系统(有的电脑在刚开机时按F9或F12可选择从USB启动);
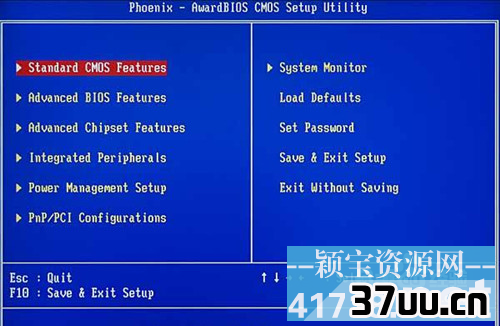 一键u盘启动重装系统教程图5
一键u盘启动重装系统教程图5成功从U盘启动后,我们选择第一项,进WinPE:
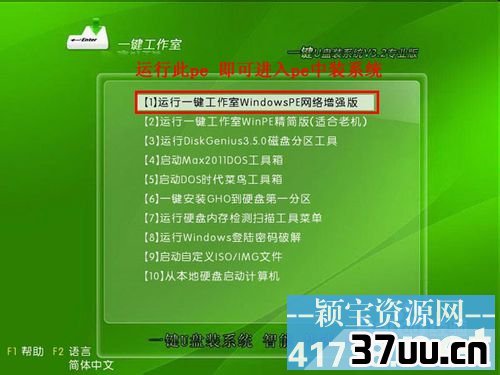 一键u盘启动重装系统教程图6
一键u盘启动重装系统教程图6进入WinPE后,我们直接双击桌面上的“ONEKEY(一键还原)”图标,程序会自动找到你刚放到U盘根目录下的GHO文件:
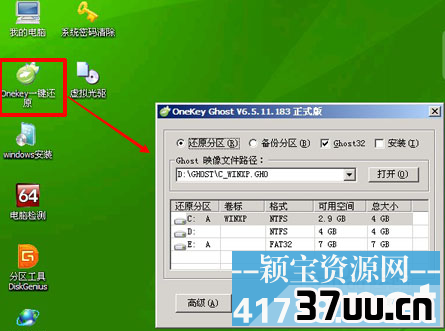 一键u盘启动重装系统教程图7
一键u盘启动重装系统教程图7如果不是这个GHO文件,则可以选择后面的“打开”按钮,找到你需要的GHO文件:
 一键u盘启动重装系统教程图8
一键u盘启动重装系统教程图8选好正确的GHO后,则再在下面选择“还原分区”(你的系统要安装在哪个分区),最后单击“确定”按钮,弹出确认的对话框:
 一键u盘启动重装系统教程图9
一键u盘启动重装系统教程图9选择“是”按钮后继续,开始安装windows7旗舰版原版系统了:
 一键u盘启动重装系统教程图10
一键u盘启动重装系统教程图10综上所述,这就是windows7之家小编给你们提供的一键u盘启动重装系统教程了,就是使用一键U盘装系统V3.3软件进行制作u盘启动盘,然后就可以U盘引导系统,安装你们的系统是非常快的!所以还不知道如何u盘启动重装系统,就可以参考小编这个方法了!
版权保护: 本文由 牢寄柔 原创,转载请保留链接: https://www.37uu.cn/detail/9184.html
- 上一篇:网站字体大小设置,怎么设置网页字体大小
- 下一篇:系统自动重启,自动重启