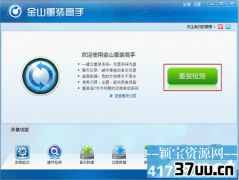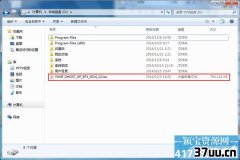xp系统下载,台式电脑系统xp下载
网友最近想电脑公司xp下载安装,网友受够了家里面那个非常陈旧的windowsXP系统了,听说电脑公司xp系统不错,系统稳定的性能,功能全面,安装方便快捷等亮点,那么就让windows7之家小编告诉你们电脑公司xp下载安装步骤。
1、先下载一个ghost版的XP操作系统,用“电脑公司 ghostxp sp3 极速安装版(笔记本适用)v2014.07”做演示。
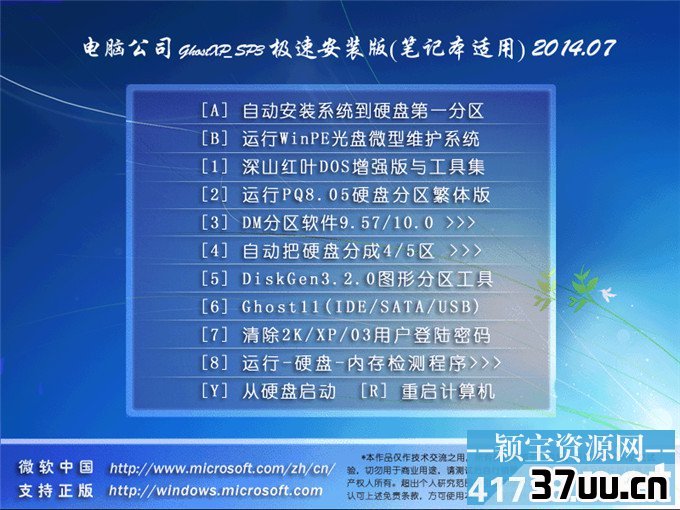 电脑公司xp下载安装步骤图1
电脑公司xp下载安装步骤图12、下载好后文件为ISO文件,所以我们要先把它全部解压出来(最好下载在D盘或E盘根目录下)
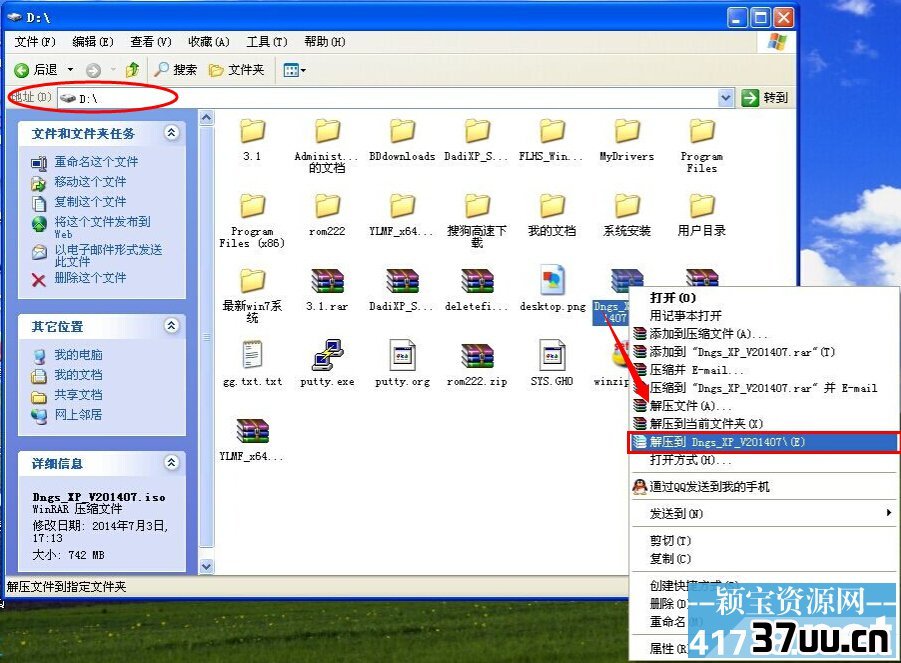 电脑公司xp下载安装步骤图2
电脑公司xp下载安装步骤图2电脑公司xp系统硬盘安装步骤:
1、解压之后得到如图的文件,然后运行“硬盘安装”(系统的技术员人很好,在这电脑公司系统里面还放了两个硬盘安装工具^_^,两个都可以使用)
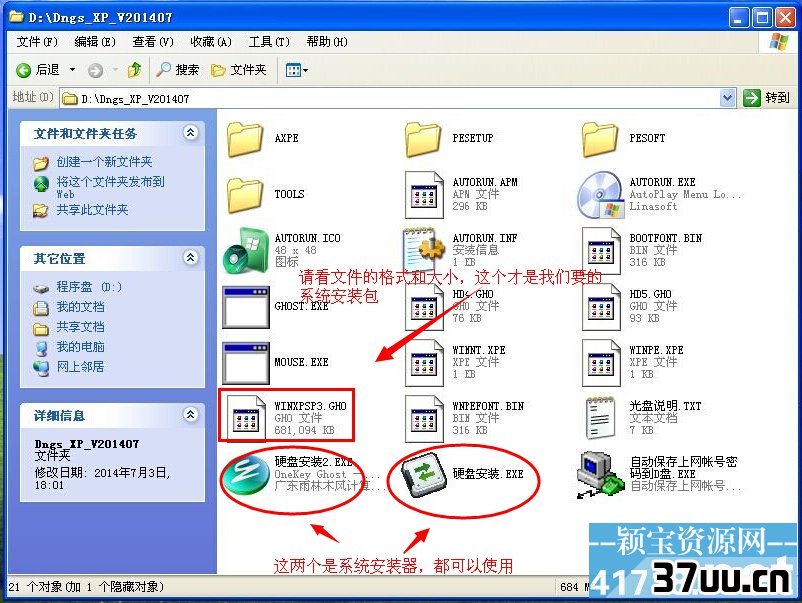 电脑公司xp下载安装步骤图3
电脑公司xp下载安装步骤图32、运行“硬盘安装”就会出现下面的界面,一般就是默认就可以了,然后点“执行/确定”
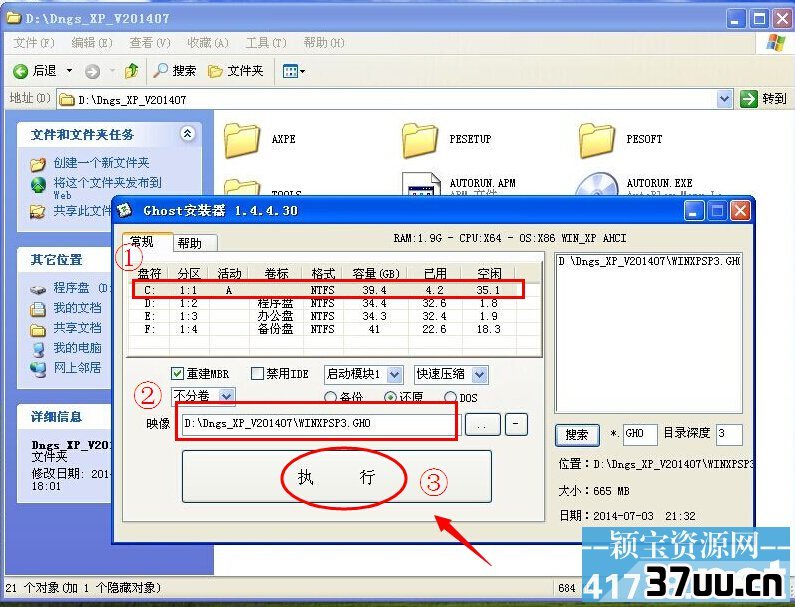 电脑公司xp下载安装步骤图4
电脑公司xp下载安装步骤图43、按上面的操作后就会出现以下的界面,当然我们要点“是”(有些电脑是不会出现这个提示就会自动关重新启动,这是正常现象)
 电脑公司xp下载安装步骤图5
电脑公司xp下载安装步骤图54、按操作点“是”以后,马上会自动重启计算机,等重启以后WindowsXp基本算是安装完成了,后面我们就不用管了。因为我们的系统都是全自动安装。不用我们任何操作!(有些电脑是不会出现这个提示就会自动关重新启动,这是正常现象)
系统会重启,进入如下画面,不用管它。为方便大家可以把安装截图给大家看一下!
 电脑公司xp下载安装步骤图6
电脑公司xp下载安装步骤图6几秒后进入安装系统状态。。。
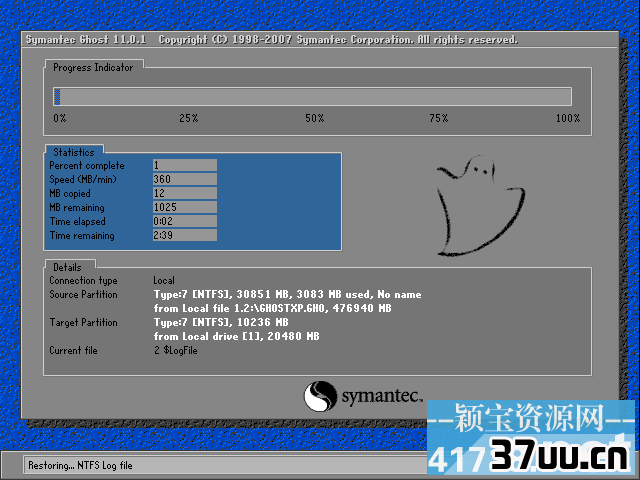 电脑公司xp下载安装步骤图7
电脑公司xp下载安装步骤图7百分百后电脑会重启,电脑公司ghostxp系统重装完成,出现熟悉的画面后。。。
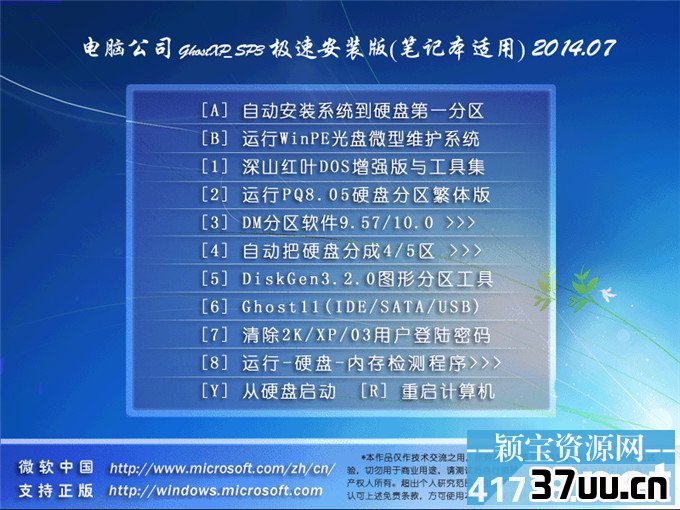 电脑公司xp下载安装步骤图8
电脑公司xp下载安装步骤图8 电脑公司xp下载安装步骤图9
电脑公司xp下载安装步骤图9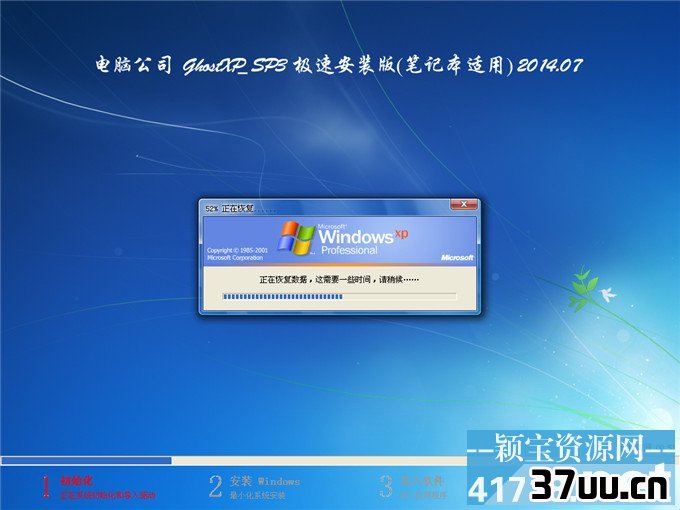 电脑公司xp下载安装步骤图10
电脑公司xp下载安装步骤图10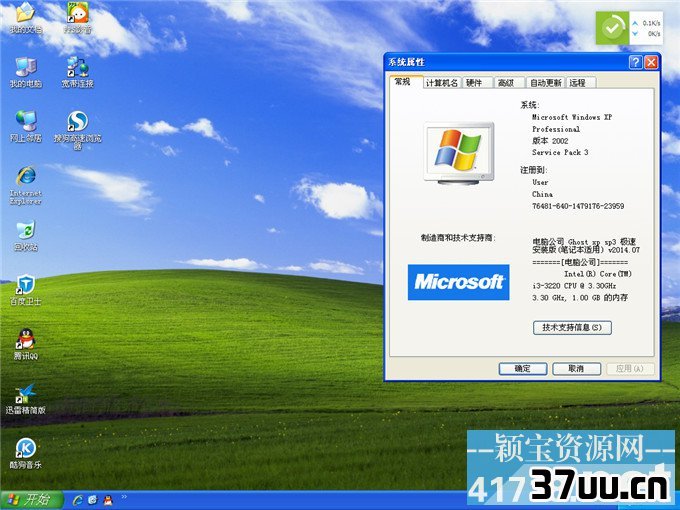 电脑公司xp下载安装步骤图11
电脑公司xp下载安装步骤图11综上所述,这就是电脑公司xp下载安装步骤了,windows7之家小编给你们介绍方法是非常简单,只要你们按照小编的方法进行安装很快就搞定了,但是小编也提醒大家,不要看着安装方法简单,就粗心大意,安装系统不能马马虎虎,要不然重装系统很容易失败哦。
版权保护: 本文由 悉英华 原创,转载请保留链接: https://www.37uu.cn/detail/9310.html
- 上一篇:没有了
- 下一篇:如何查看电脑配置参数,电脑怎么查看配置