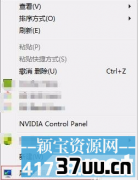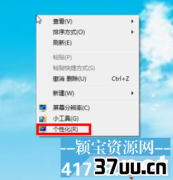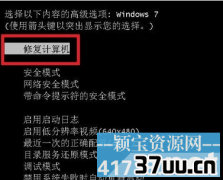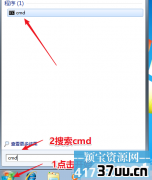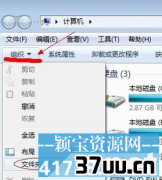xp系统怎么看共享文件,xp和win7建立局域网
怎么设置局域网是每个公司都头疼的问题,一个公司如果连怎么设置局域网都办不到的话,那么就会给工作带来极大的不便利。那么我们应该怎么设置局域网呢?
如果是xp系统怎么设置局域网共享?
其实怎么设置局域网非常简单,并不用请相关技术人员来进行设置,我们自己就能在电脑上玩着设置局域网的一系列操作,下面就跟小编一起来看看吧!
1、右键点击我的电脑

怎么设置局域网教程图1
2、选择属性,选择计算机名点击更改,如下图所示要重新命名此计算机或加入域,单击更改
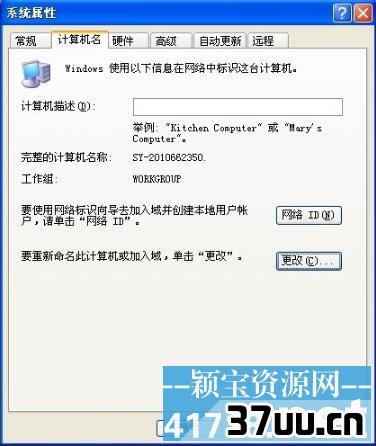
怎么设置局域网教程图2
3、在弹出菜单的最下方,将局域网内需要实现共享的计算机工作组统一命名,如:WorkGroup或ERP,注意:想要实现共享,局域网中所有的计算机都必须是同一个工作组!
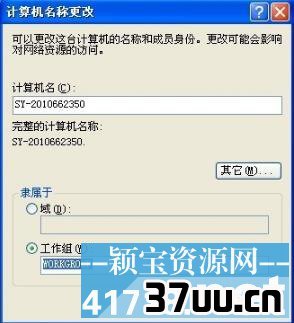
怎么设置局域网教程图3
4、右键点击网上邻居,选择属性按钮
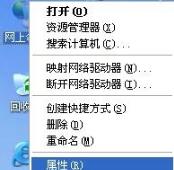
怎么设置局域网教程图4
5、右键点击本地连接,选择属性

怎么设置局域网教程图5
6、在弹出本地连接属性菜单中找到此链接使用下列项目,双击Internet 协议(TCP/IP)
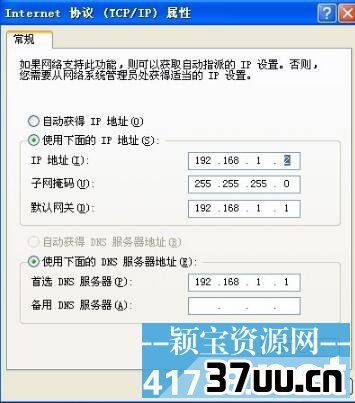
怎么设置局域网教程图6
7、选中使用下面的IP地址,将IP地址设置为:192.168.1.2(同处于局域网中的计算机可以依此类推:192.168.1.3~192.168.1.N),子网掩码设置为:255.255.255.0,默认网关设置:使用路由器网关192.168.1.1或你设置的其他网管地址。接下来勾选使用下面的DNS服务器地址,将首选NDS服务器设置为:192.168.1.1,备用DNS服务器设置为空(不用管它),点击确定
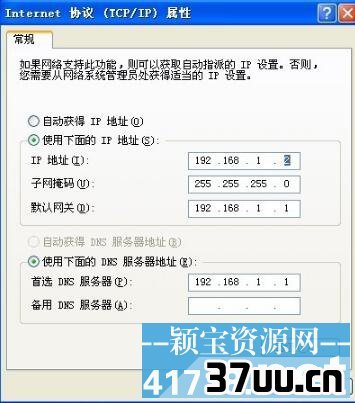
怎么设置局域网教程图7
以上步骤设置完毕,请重启计算机
8、验证局域网ip地址和工作组设置是否成功,双击网上邻居,点击查看工作组计算机,您应该能够看到处于同一工作组的其他计算机了,这说明设置成功。
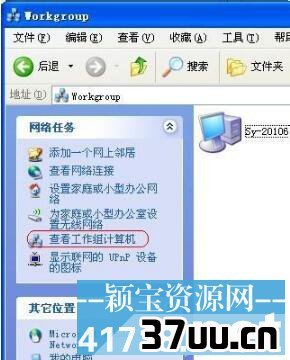
怎么设置局域网教程图8
9、双击我的电脑,在您需要共享的硬盘盘符上点击右键,选择共享与安全

怎么设置局域网教程图9
10、在弹出菜单中选择共享,点击如果您知道风险,但还要共享驱动器的根目录,请单击此处

怎么设置局域网教程图10
11、点击如果您知道在安全方面的风险,但又不想运行向导就共享文件,请单击此处
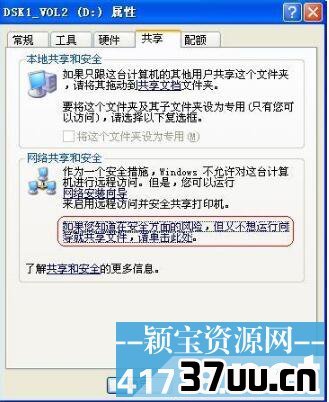
怎么设置局域网教程图11
12、选择只启用文件共享,点击确定

怎么设置局域网教程图12
13、在弹出菜单中,勾选在网络上共享这个文件夹,共享名可以任意更改成您想要的名字,同时如果您需要局域网中的其他计算机更改您的文件请将允许网络用户更改我的文件,否则该共享盘符或文件夹为只读状态,假如您需要共享的仅仅是某个盘符下的文件夹,方法与盘符共享相同,最后点击确定

怎么设置局域网教程图13
以上就是xp系统怎么设置局域网共享了,当完成最后一步的时候,局域网共享就设置成功啦。这时候大家会惊喜的发现,同一局域网的计算机可以通过网上邻居查看到所共享出来的文件,是不是非常方便呢?
以后一个公司里就可以随意传输文档信息那些了,而不必跑来跑去浪费时间。
相关文章: 迅雷怎样取消限制下载速度图文教程 最简单的win10重装系统win7系统教程 w7网络初始化失败怎么办?
小编帮你轻松搞定 最详细的win10隐藏硬盘分区方法
版权保护: 本文由 酒芬馥 原创,转载请保留链接: https://www.37uu.cn/detail/9409.html