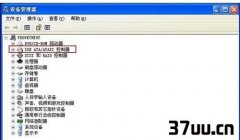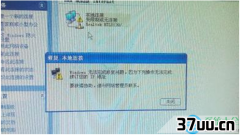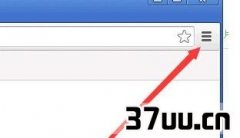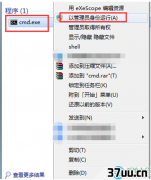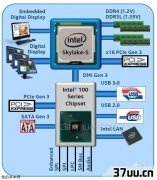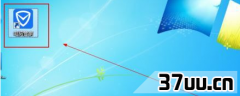3D效果PPT,PPT2016画3D-
在日常PPT制作中,我们经常会通过一些3D效果来突出图片的表现力。
制作3D效果图,很多朋友借助3DMAX等专业软件,其实很多3D效果利用PPT本身的组件就可以轻松完成了。
新手:简单三维,使用形状效果制作PPT中图片处理中就自带三维效果设置,利用PPT预设设置即可快速生成三维图形。
比如在制作PPT是需要添加一个播放按钮,点击插入形状圆角矩形,插入一个圆角矩形,接着切换到格式形状效果棱台角度,这样按钮就会变得突出带三维效果了。
当然还可以切换到设置形状格式效果,对顶部、底部棱台、深度等参数进行更多的个性化设置,最后在按钮上插入文本即可完成一个三维按钮的制作(图1)。

图1 三维按钮的制作同样的我们可以使用上述方法插入其他形状,此外还可以使用格式形状效果中的三维旋转、阴影等制作出更多立体效果图形。
中级用户:使用阴影效果制作一些PPT可以在图片边角增加了一个阴影产生3D效果,这样使得图片之间层次感非常强,对于这种效果的制作利用PPT自带阴影设置可以轻松实现。
首先在PPT点击插入形状矩形。
插入一个矩形,选中矩形右击选择设置形状格式,切换到效果,然后依次对透明度、大小、角度、距离等进行相应的设置,可以参照图中参数进行设置(图2)。

图2 效果参数设置按住Ctrl键选中矩形复制一份,然后旋转180度。
继续点击插入形状矩形,插入矩形后继续在其上插入一个文本框输入文字。
将上述设置阴影效果的矩形分别拉倒文字矩形上方并对齐(图3)。

图3 叠加阴影矩形到文字上方依次选中带阴影的矩形,右击选择至于底层下移一层,将影音矩形放置在下层,这样就可以看到形成的三维效果,这里是利用阴影效果来实现三维,当然还可以插入其他形状如月牙形、三角形等设置阴影效果,并且设置不同的参数可以获得不同效果,大家可以依次设置以获得最佳效果(图4)。
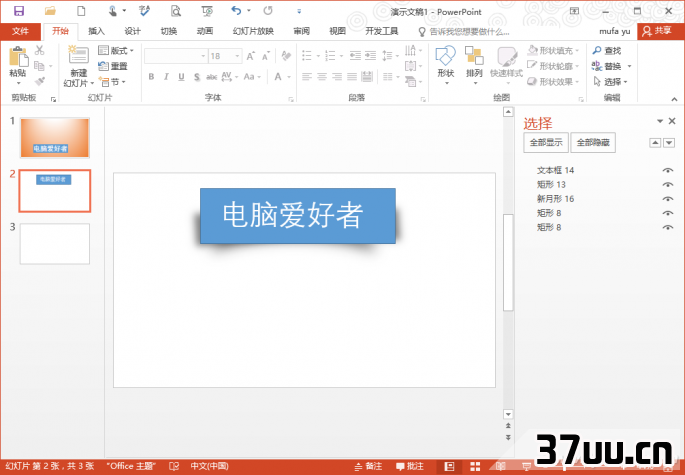
图4 三维效果展示高级用户:利用合并拆分制作3D效果图一些有创意的PPT经常会插入一些3D视觉效果突出的图片,这种图片具有很强的裸眼3D效果,可以极大吸引用户的注意力(图5)。
在PPT中利用形状的合并拆分就可以制作出这样的图片。

图5 裸眼3D特效示例图首先选取一张背景纯色的背景图片,因为只有纯色背景才能突出添加的形状。
如果选择图片背景复杂,可以在导入PPT后使用删除背景工具将人物前景图提取出来即可。
在PPT中插入纯色背景图片后单击插入形状矩形,选中插入的矩形右击选择设置形状格式填充设置合适透明度,这样方便对插入的矩形进行调整,调整矩形大小使得矩形范围可以覆盖图像的1/2区域,这个区域作为三维图片顶层部分,继续点击形状轮廓无轮廓,将矩形轮廓设置为无(图6)。
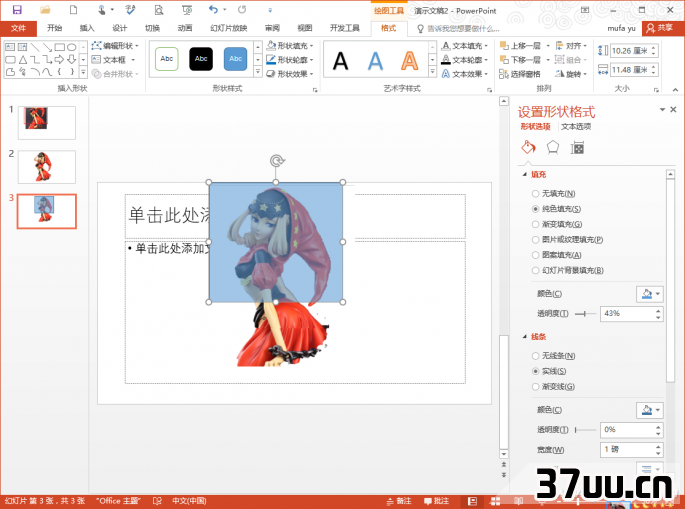
图6 插入矩形并调整合适大小按住Ctrl键依次点击原图和插入的矩形(注意一定要先选择原图,这样合并拆分才是对人物图片的拆分),点击绘图工具格式合并形状拆分,使用矩形覆盖的部分将原图拆分为上下两部分(图7)。
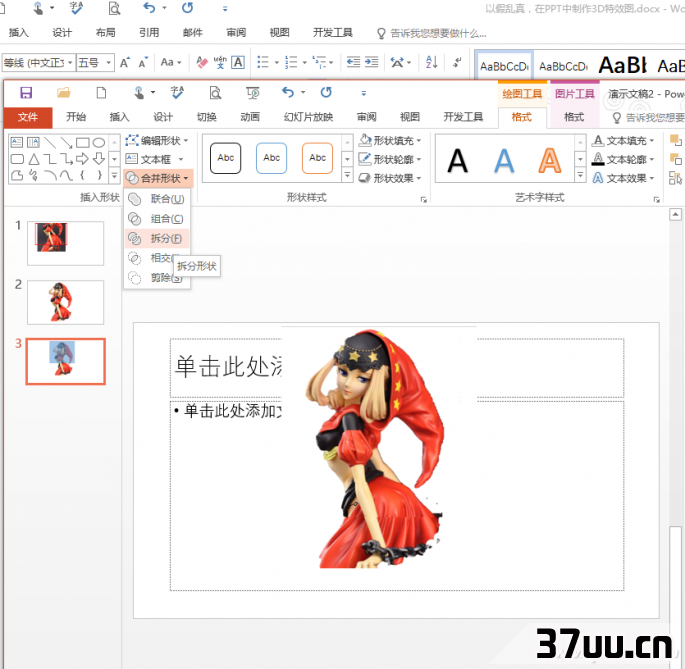
图7 合并拆分继续点击插入形状,再插入一个矩形,矩形的范围同样选择合适的范围。
因为这里插入的矩形是作为三维图片的中间部分,因此要选择部分一定要覆盖原图拆分后剩余的区域(可以在后期手动调整)。
选中插入矩形,同上点击 形状填充无填充色, 形状轮廓轮廓粗细选择合适的颜色,并将宽度设置为18镑(图8)。
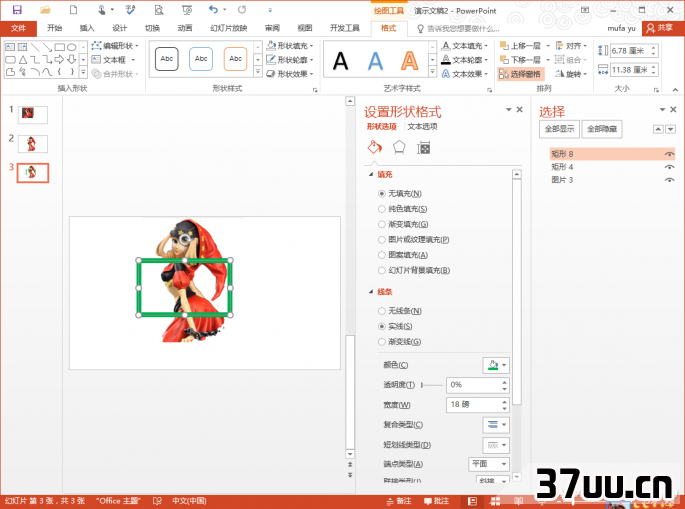
图8 第二个矩形的设置点击格式选择窗格,按提示删除不需要的部分,只保留插入的矩形和分离图片。
这里可以看到两个图片(实际为拆分上下人物图)和矩形(即插入的第二个矩形),按提示选中原来拆分的人物上部图片,点击向上按钮,将其上移一层,人物下部图片则下移一层,这样一张类似示例图的三维图片就做好了(图9)。
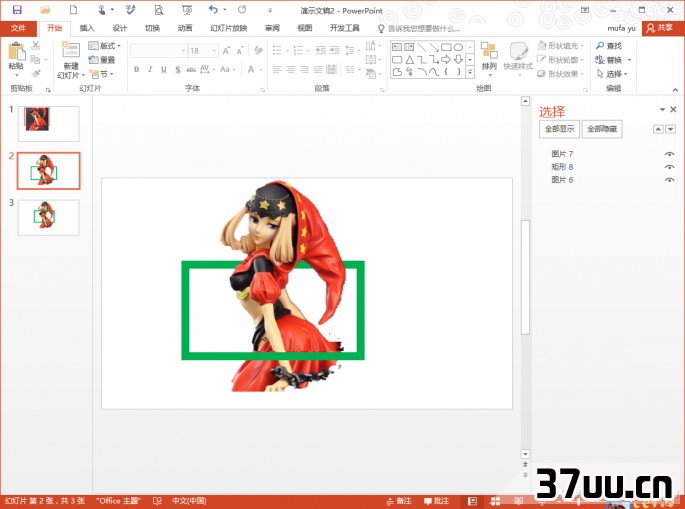
图9 组合三维图片通过拉动图层图片可以发现这张三维图实际有三个图层,从上到下依次为拆分人物上部分图、插入第二个矩形、拆分后剩余的人物下部分图片。
我们可以通过调整矩形的位置(矩形的下边框要覆盖拆分后剩余部分)来实现三维效果,如果要制作其他类似图片,大家只要选择好这三个图层的位置和大小即可(图10)。
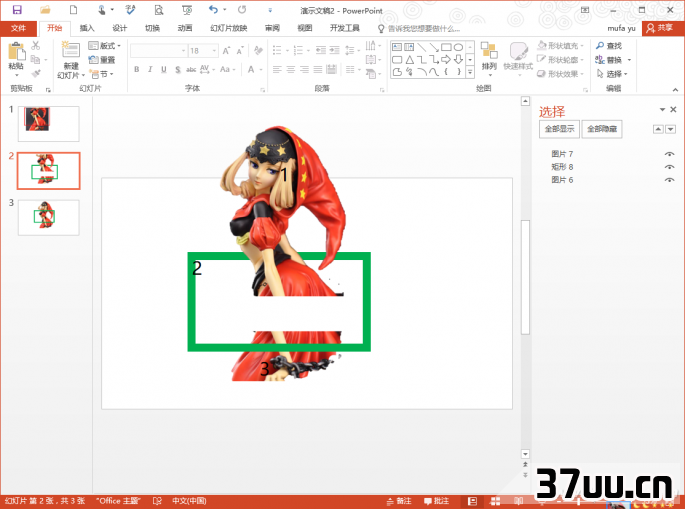
图10 查看分离的图层
版权保护: 本文由 线绮波 原创,转载请保留链接: https://www.37uu.cn/detail/980.html