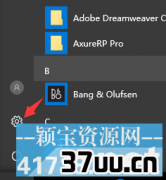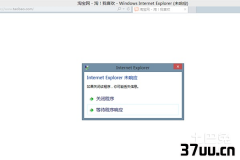win8怎么分区,win10分区
虽然现在最高级的windows系统是Windows10,但是在大多数用户的电脑中,Windows8还是现在电脑最常见的系统之一,而且在使用的过程中也十分的方便。
Windows8系统在安装之后对硬盘会进行一次默认的分区,会为我们对电脑的使用中,创造出很多的便利。
不过,很多人都不知道Windows8系统是如何对电脑进行分区的。
今天,小兔要给大家介绍的就是Windows8系统的分区教程详解,一起来看看吧。
第一步:打开磁盘管理首先,打开电脑的桌面,同时按住电脑键盘上面的“X”和“Win”两个按键,就可以打开电脑的系统菜单。
我们可以在弹出的菜单里面,找到“磁盘管理(K)”,并进行点击。
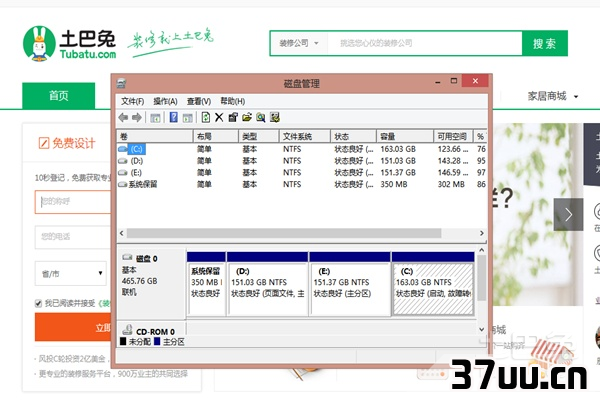
第二步:选择想要进行分区的磁盘我们可以在磁盘管理里面看到,里面有“C盘”、“D盘”和“E盘”这几个磁盘选项,这时,我们可以直接使用鼠标的右键,点击想要重新进行分区的电脑磁盘,然后,在弹出的页面中,选择“压缩卷(H)”,会弹出“查询压缩空间”的页面,等待几秒种之后,进行下一步的设置。
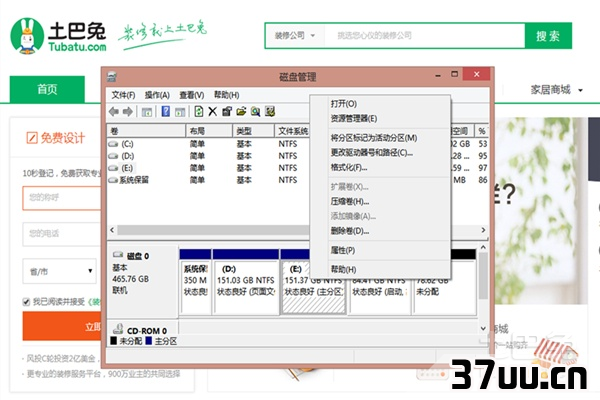
第三步:输入压缩空间量在弹出的“压缩”的页面中,可以看到“压缩前的总计大小”、“可用压缩空间大小”、“输入压缩空间量”和“压缩后的总计大小”四个选项。
其中,我们可以进行设置的就是其中的“输入压缩空间量”,这这里填入自己想要的大小,然后点击右下角的“压缩(S)”,就可以更改磁盘的大小了。
需要注意的是,填入的数字不能超过可用压缩空间的大小哦。
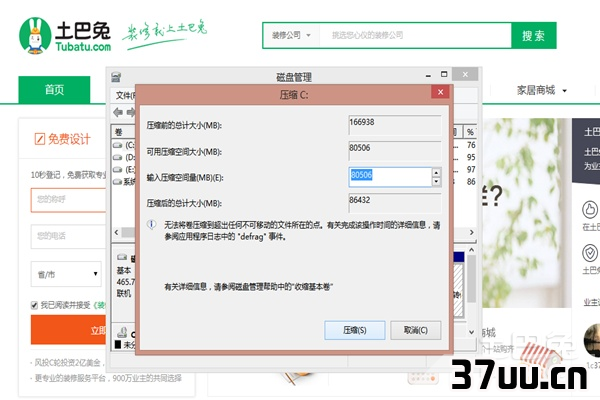
第四步:为新的简单卷选择合适的盘符在刚刚新划分出来的空白的空间上面,使用鼠标的右键进行点击,然后选择里面的“新建简单卷(I)”创建一个新的简单卷。
并为这个新的简单卷分区分配一个新的驱动器号和路径,大家可以根据自己的需要,在这一步选择合适的盘符。
之后,只要点击“下一步”,就可以成功的为Windows8系统进行新的分区。
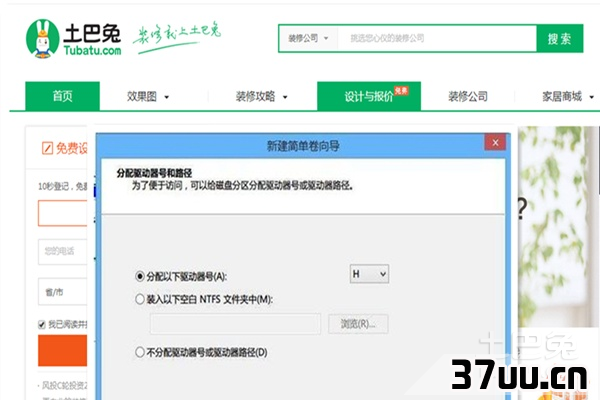
以上就是小兔为大家介绍的Windows8系统的分区教程详解,希望对大家有所帮助。
其实,Windows8系统的分区过程并不复杂,有需要的朋友们,都可以按照小兔刚刚交给大家的步骤,对自己的电脑进行Windows8系统的分区哦,现在就来试试看吧。
版权保护: 本文由 牟俊能 原创,转载请保留链接: https://www.37uu.cn/detail/5812.html
- 上一篇:没有了
- 下一篇:win8桌面图标消失,win8桌面图标设置方法