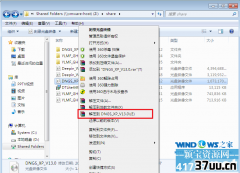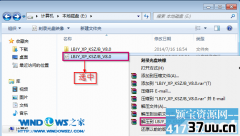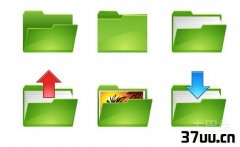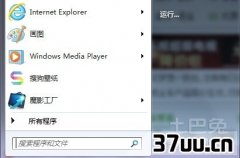xp看mac,windows xp mac地址
XP系统是最原始的系统了,很多人都使用惯了xp系统,想把苹果mac装xp系统。装xp系统很多人都可能还不会,手上没有任何关于苹果mac装xp系统的相关资料,我们怎么办呢?
莫着急啦,IT视窗小编这就为你们提供了苹果mac装xp系统图文详解的内容。
 苹果mac装xp系统图文详解图1
苹果mac装xp系统图文详解图1工具/原料
苹果mac计算机一台
方法/步骤
1打开硬盘
打开MAC下硬盘(一般在桌面的屏幕右上角)如图
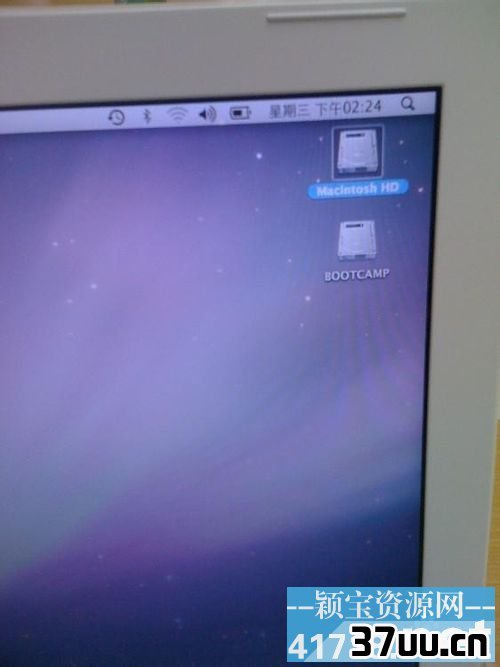 苹果mac装xp系统图文详解图2
苹果mac装xp系统图文详解图22打开实用工具
在应用程序列表中找到实用工具,如图
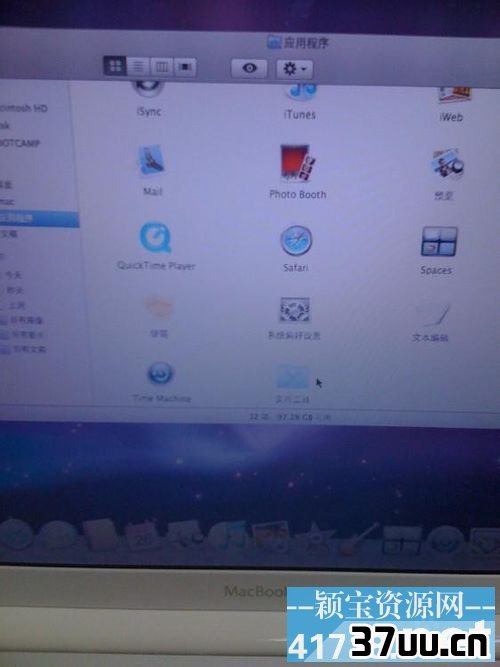 苹果mac装xp系统图文详解图3
苹果mac装xp系统图文详解图33打开Bootcamp助理
在实用工具中找到Bootcamp助理软件,如图
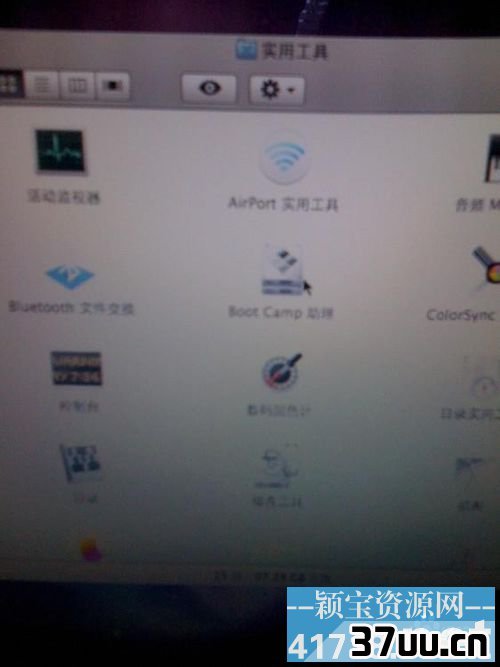 苹果mac装xp系统图文详解图4
苹果mac装xp系统图文详解图4恢复分区
运行Bootcamp选择创建或移去windows分区 - 继续 -恢复
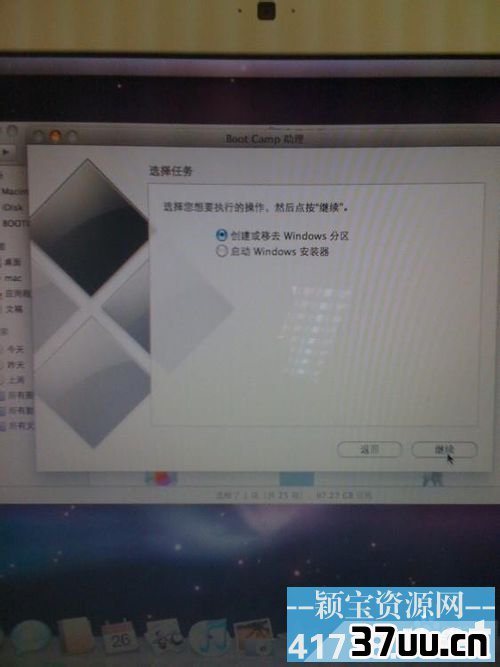 苹果mac装xp系统图文详解图5
苹果mac装xp系统图文详解图5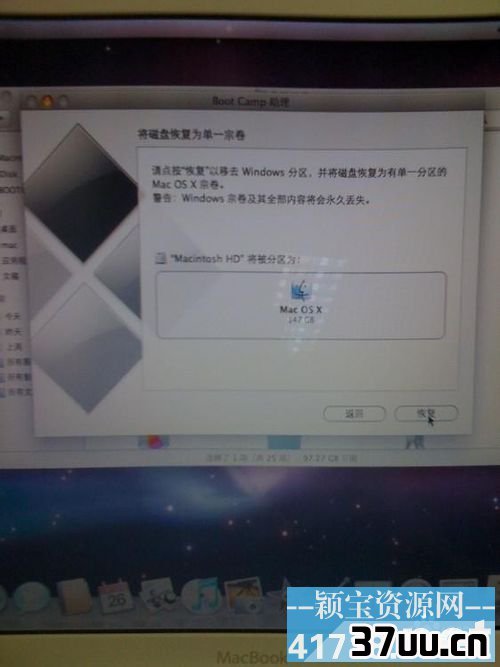 苹果mac装xp系统图文详解图6
苹果mac装xp系统图文详解图6输入密码
输入系统的密码,如没有密码,直接点击好
(下面是怎样再装上XP系统,以前没安装过XP系统的用户开始细看)
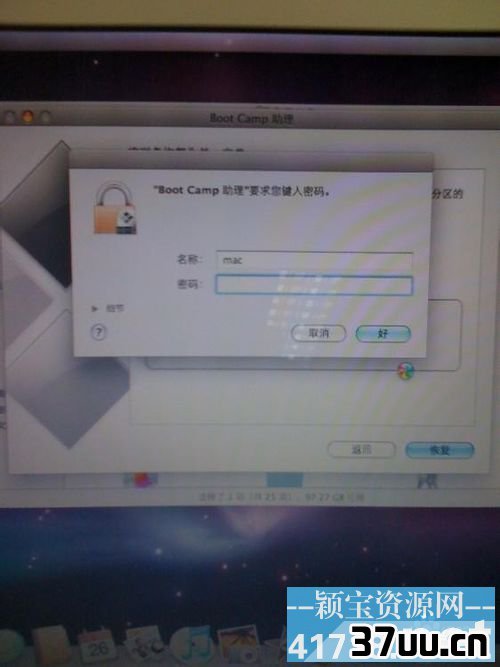 苹果mac装xp系统图文详解图7
苹果mac装xp系统图文详解图7重新分区
打开应用程序 实用工具 运行Bootcamp助理 - 手动拖移分隔条以设定分区大小,如图
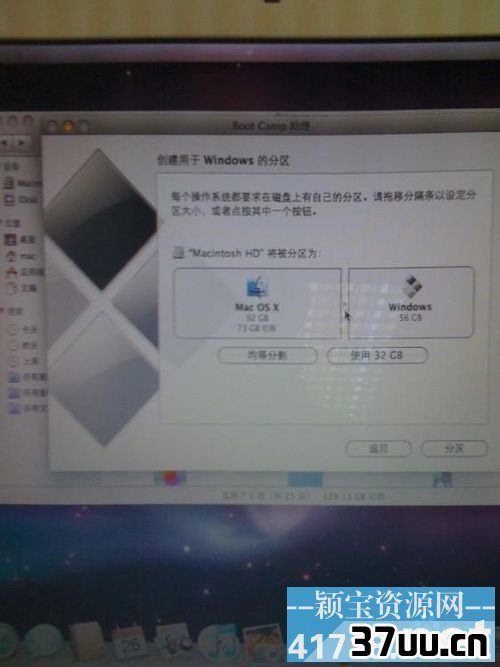 苹果mac装xp系统图文详解图8
苹果mac装xp系统图文详解图8点击分区
设置新的xp系统大小后,点击分区开始划分新空间区域
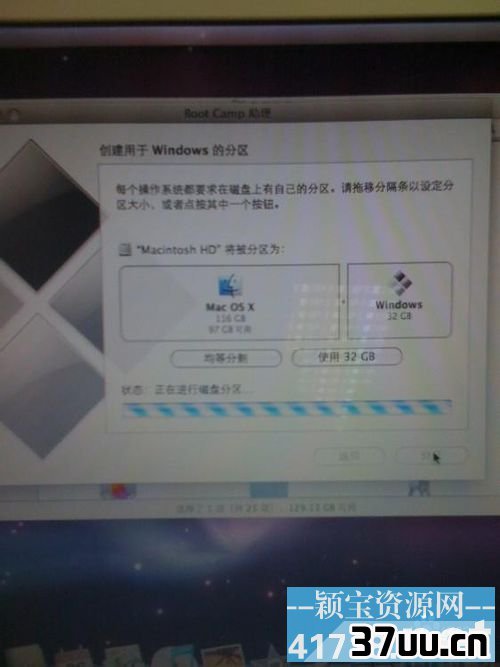 苹果mac装xp系统图文详解图9
苹果mac装xp系统图文详解图9开始安装xp系统
放入XP系统的光盘 - 点击安装,如图
 苹果mac装xp系统图文详解图10
苹果mac装xp系统图文详解图10格式化磁盘
以下和一般PC机装XP差不多了,要注意的是选中最下面C盘继续,不要格错盘,只格C盘其它盘不要动!
 苹果mac装xp系统图文详解图11
苹果mac装xp系统图文详解图11等待安装
静静等待安装完毕,不要操作任何动作,直到安装完毕
 苹果mac装xp系统图文详解图12
苹果mac装xp系统图文详解图12安装驱动
安装好XP系统之后拿出随机自带系统光盘第一张插入光驱 - 自动运行 - 点下一步、继续,就可装上所有硬件驱动
 苹果mac装xp系统图文详解图13
苹果mac装xp系统图文详解图13查看驱动是否正确
到控制面板中查看驱动列表是否安装完毕
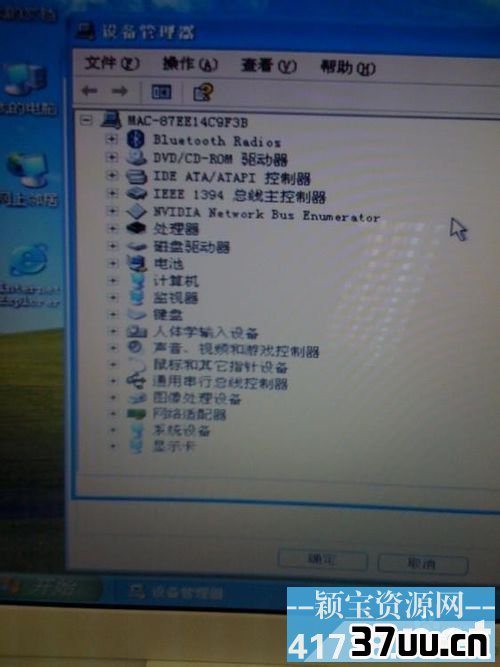 苹果mac装xp系统图文详解图14
苹果mac装xp系统图文详解图14安装完毕
安装驱动后重启电脑,重启时按着option键不放直到出现如下画面,选择你要进入的系统。
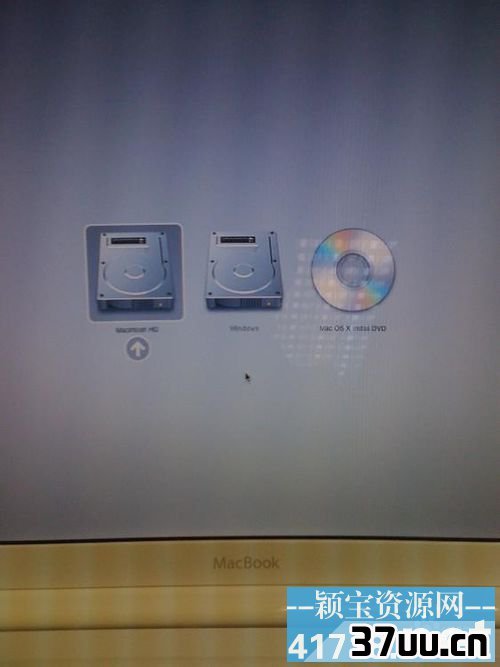 苹果mac装xp系统图文详解图15
苹果mac装xp系统图文详解图15注意事项:安装过程中不要进行任何操作,不能断电.
windows7之家小编为大家带来的关于苹果mac装xp系统图文详解的全部内容就到此结束了。如果你对苹果mac装xp系统还存在任何的疑问的话,欢迎带着你的问题来咨询小编或者是在下方留言。小编将第一时间为你解答问题!更多xp系统之家资讯等着您!
版权保护: 本文由 后月朗 原创,转载请保留链接: https://www.37uu.cn/detail/8149.html