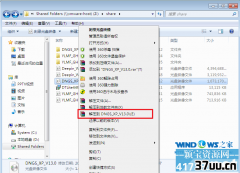电脑公司特别版xp,电脑公司特别版
有网友问IT视窗小编关于电脑公司特别版xp的安装方法,电脑公司xp具有更安全,更稳定,更人性化等特点。集成最常用的装机软件,集成最全面的硬件驱动,精心挑选的系统维护工具,是电脑城、个人、公司快速装机之首选,那如何安装电脑公司特别版xp呢?
下面就让小编给大家介绍关于电脑公司ghostxp的安装方法吧。
1、先下载一个ghost版的XP操作系统,豆豆用“电脑公司 Ghost Xp Sp3 极速安装版(笔记本适用)v2014.07”做演示。
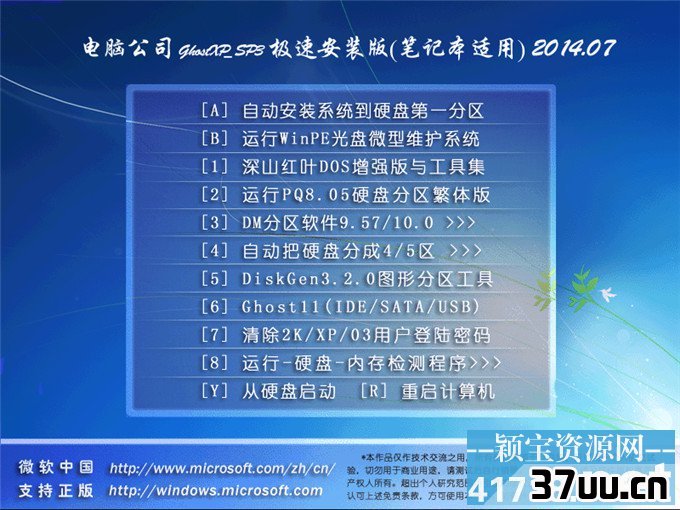
电脑公司特别版xp安装图1
2、下载好后文件为ISO文件,所以我们要先把它全部解压出来(最好下载在D盘或E盘根目录下)
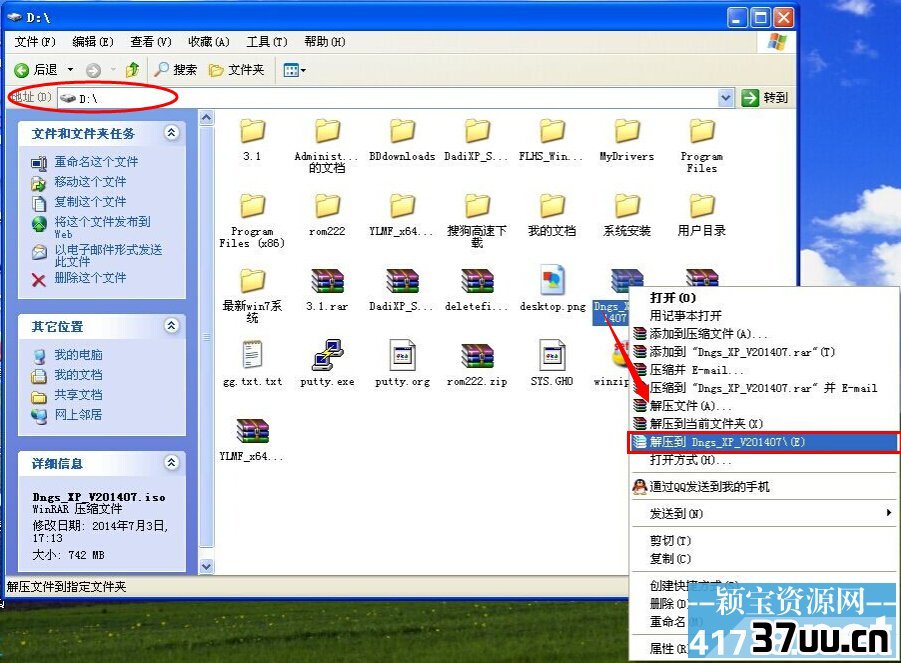
电脑公司特别版xp安装图2
电脑公司xp系统硬盘安装步骤:
1、解压之后得到如图的文件,然后运行“硬盘安装”(豆豆系统的技术员人很好,在这电脑公司系统里面还放了两个硬盘安装工具^_^,两个都可以使用)
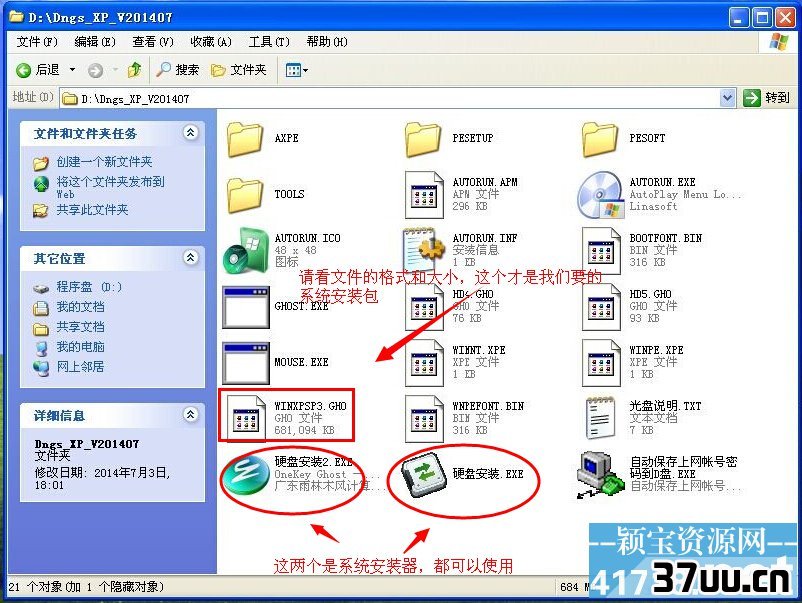
电脑公司特别版xp安装图3
2、运行“硬盘安装”就会出现下面的界面,一般就是默认就可以了,然后点“执行/确定”
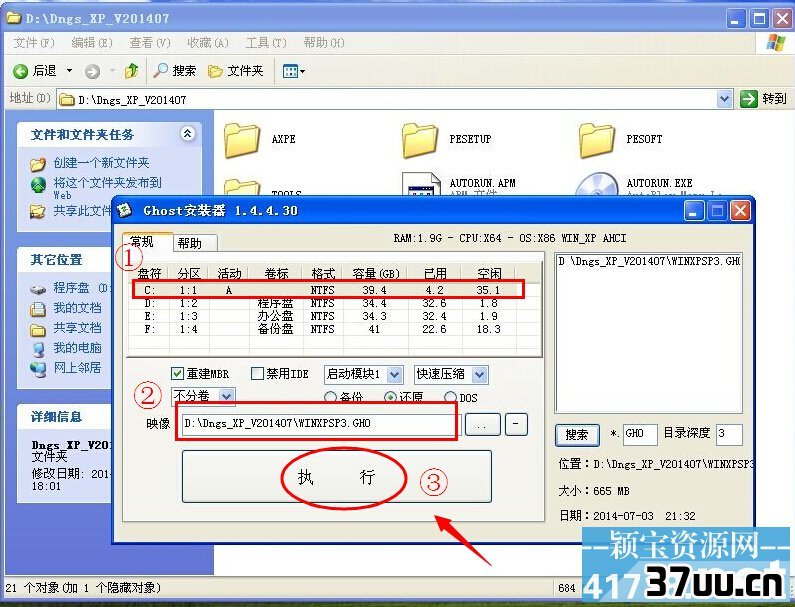
电脑公司特别版xp安装图4
3、按上面的操作后就会出现以下的界面,当然我们要点“是”(有些电脑是不会出现这个提示就会自动关重新启动,这是正常现象)

电脑公司特别版xp安装图5
4、按操作点“是”以后,马上会自动重启计算机,等重启以后WindowsXp基本算是安装完成了,后面我们就不用管了。因为我们的系统都是全自动安装。不用我们任何操作!(有些电脑是不会出现这个提示就会自动关重新启动,这是正常现象)
系统会重启,进入如下画面,不用管它。为方便大家可以把安装截图给大家看一下!

电脑公司特别版xp安装图6
几秒后进入安装系统状态。。。
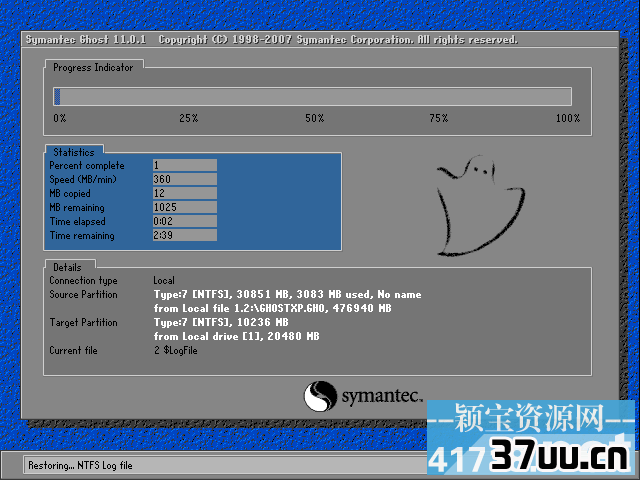
电脑公司特别版xp安装图7
百分百后电脑会重启,系统重装完成,出现熟悉的画面后。。。
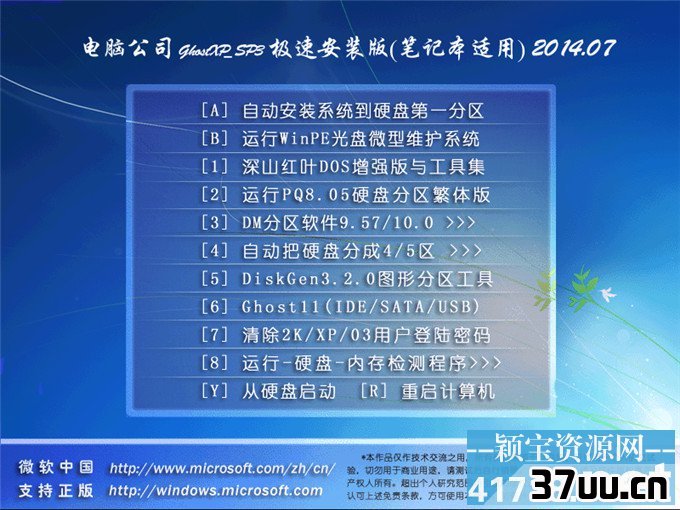
电脑公司特别版xp安装图8

电脑公司特别版xp安装图9
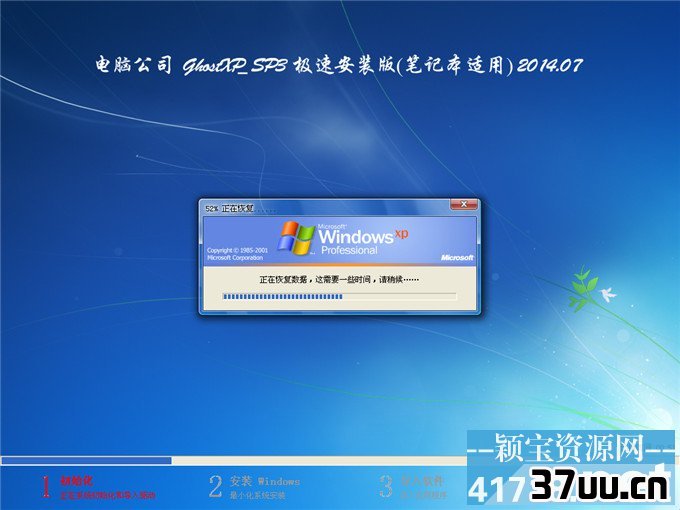
电脑公司特别版xp安装图10
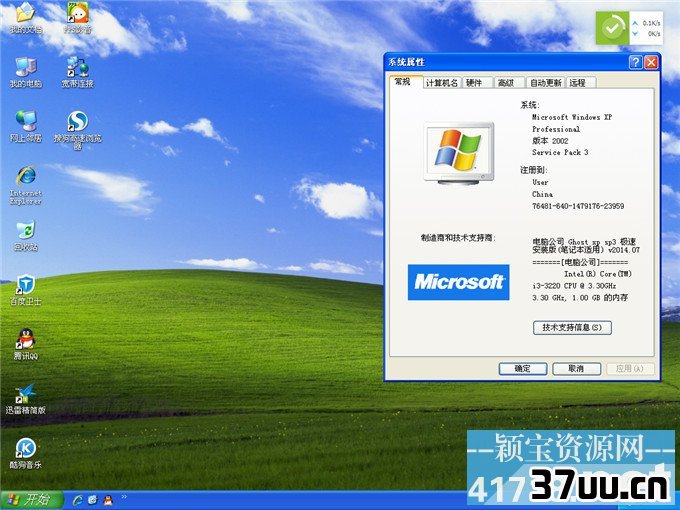
电脑公司特别版xp安装图11
1、先下载一个ghost版的XP操作系统,豆豆用“电脑公司 Ghost Xp Sp3 极速安装版(笔记本适用)v2014.07”做演示。
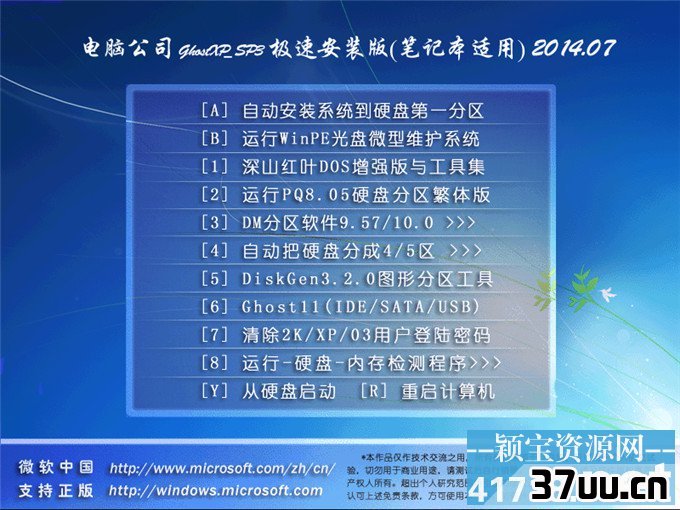
电脑公司特别版xp安装图12
2、下载好后文件为ISO文件,所以我们要先把它全部解压出来(最好下载在D盘或E盘根目录下)
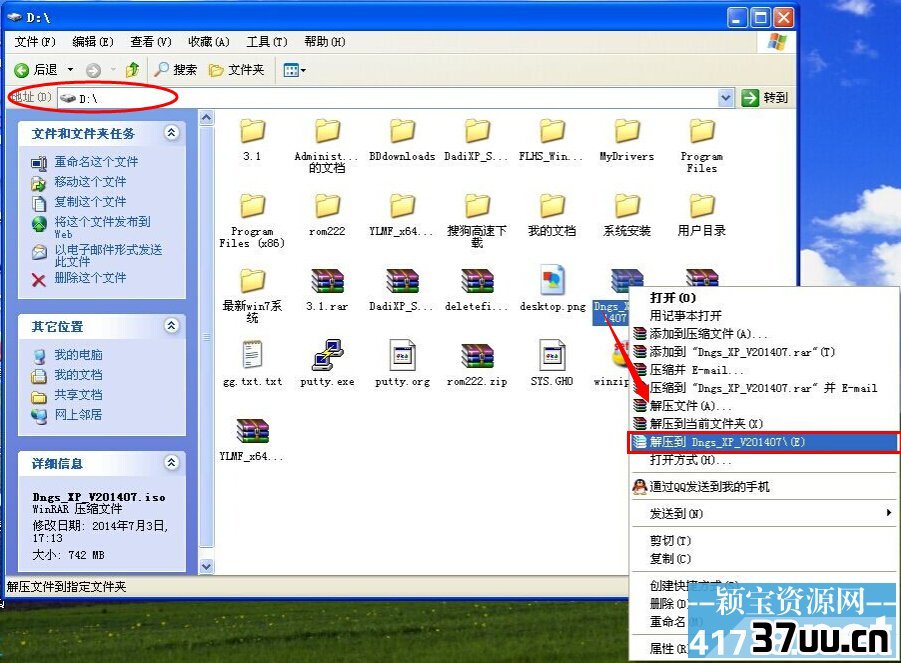
电脑公司特别版xp安装图13
电脑公司xp系统硬盘安装步骤:
1、解压之后得到如图的文件,然后运行“硬盘安装”(豆豆系统的技术员人很好,在这电脑公司系统里面还放了两个硬盘安装工具^_^,两个都可以使用)
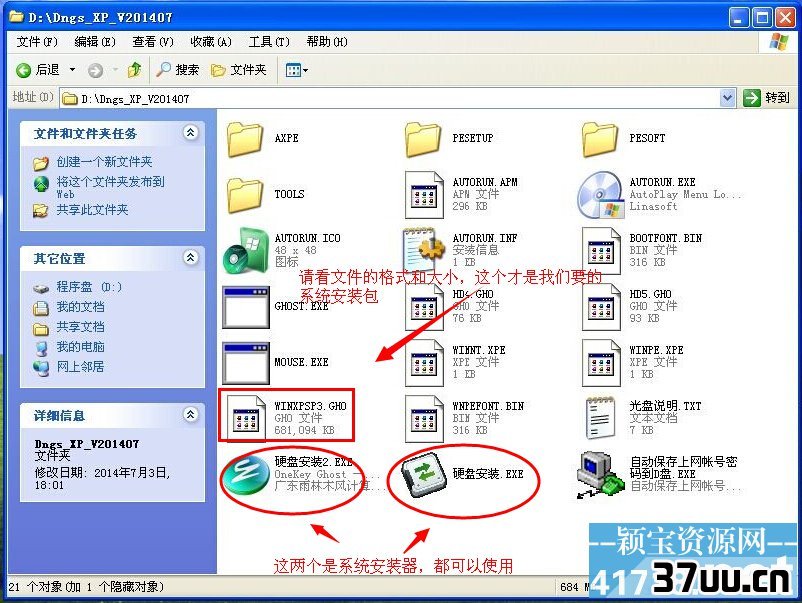
电脑公司特别版xp安装图14
2、运行“硬盘安装”就会出现下面的界面,一般就是默认就可以了,然后点“执行/确定”
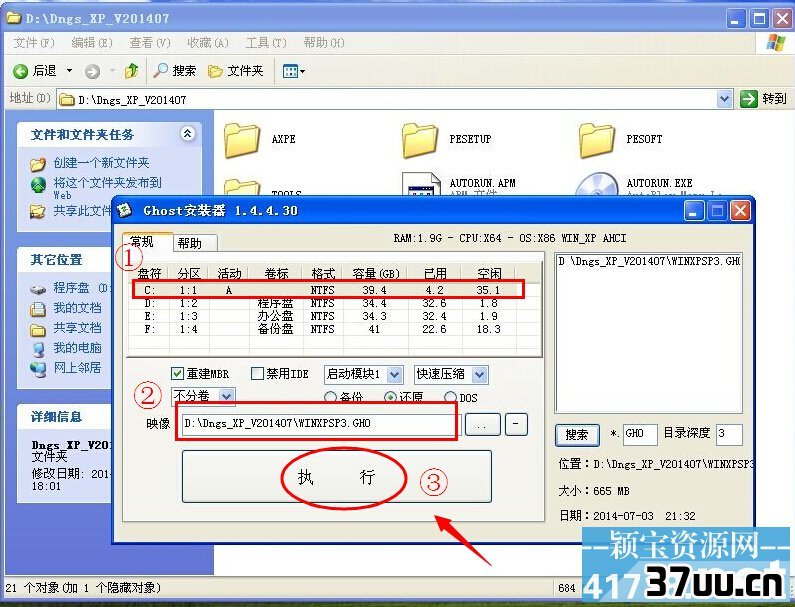
电脑公司特别版xp安装图15
3、按上面的操作后就会出现以下的界面,当然我们要点“是”(有些电脑是不会出现这个提示就会自动关重新启动,这是正常现象)

电脑公司特别版xp安装图16
4、按操作点“是”以后,马上会自动重启计算机,等重启以后WindowsXp基本算是安装完成了,后面我们就不用管了。因为我们的系统都是全自动安装。不用我们任何操作!(有些电脑是不会出现这个提示就会自动关重新启动,这是正常现象)
系统会重启,进入如下画面,不用管它。为方便大家可以把安装截图给大家看一下!

电脑公司特别版xp安装图17
几秒后进入安装系统状态。。。
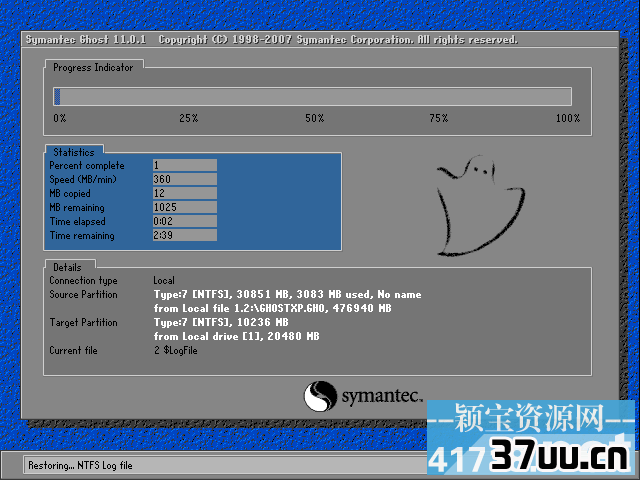
电脑公司特别版xp安装图18
百分百后电脑会重启,系统重装完成,出现熟悉的画面后。。。
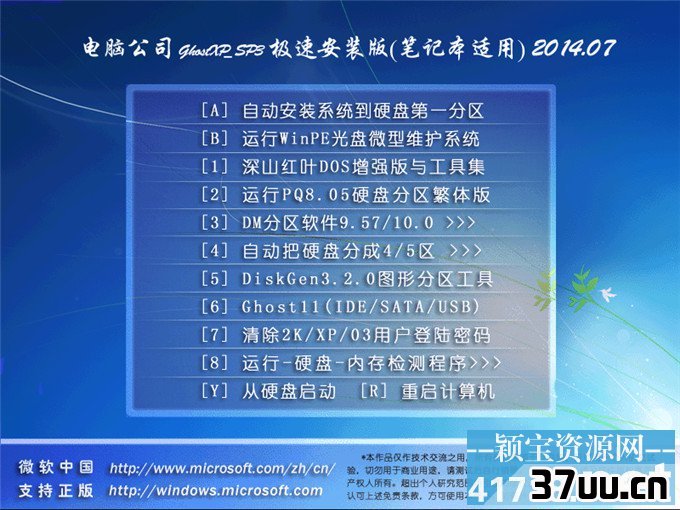
电脑公司特别版xp安装图19

电脑公司特别版xp安装图20
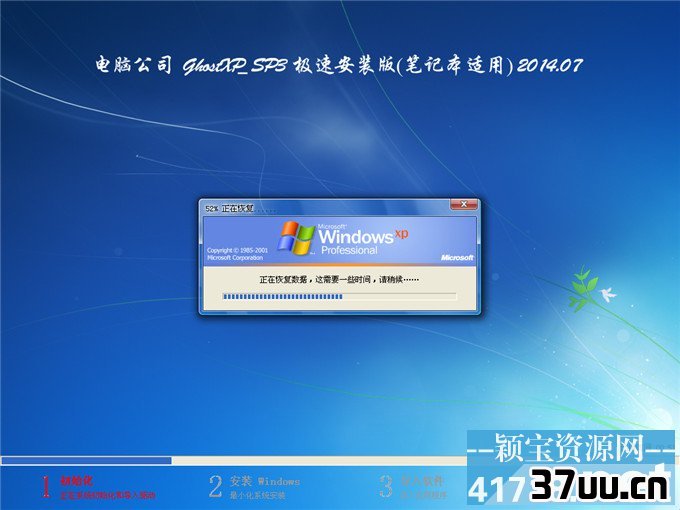
电脑公司特别版xp安装图21
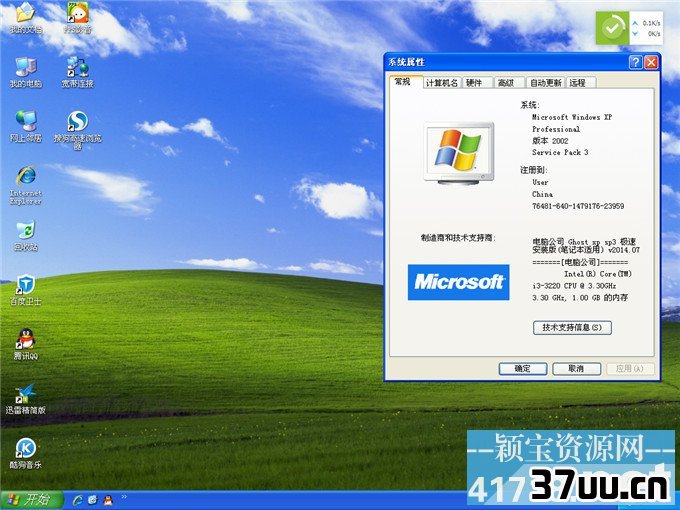
电脑公司特别版xp安装图22
关于电脑公司特别版xp的安装方法到这里就全部结束了,相信大家通过上面的电脑公司特别版xp安装方法都有了解,大家应该不会再来问小编关于电脑公司特别版xp的方法了吧,其实不管是什么只要自己了解就可以解决,好了如果还想了解更多的资讯敬请关注windows7之家官网吧。
版权保护: 本文由 念悦欣 原创,转载请保留链接: https://www.37uu.cn/detail/8168.html
- 上一篇:怎么发送邮箱,怎么发电子邮件到别人邮箱
- 下一篇:没有了