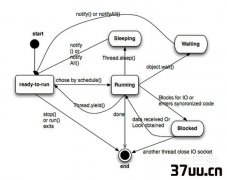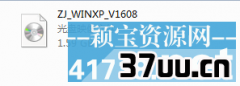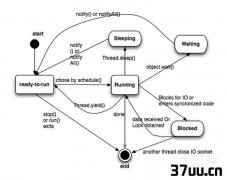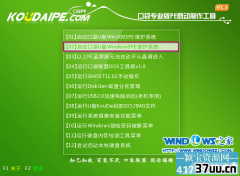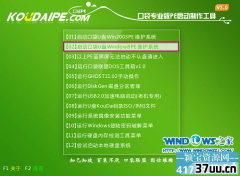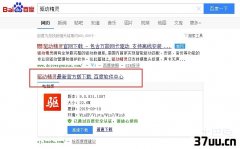电脑公司ghostwin7sp3,winxp电脑公司
最近windows7之家小编使用电脑公司ghost xp sp2系统以后,发现电脑公司ghost xp系统非常稳定,可靠,适合我们这些游戏迷使用,是不是动心了,现在就让windows7之家小编告诉大家电脑公司ghost xp sp2详细安装教程,
1、先下载一个ghost版的XP操作系统,用“电脑公司 ghostxpsp3系统 极速安装版(笔记本适用)v2014.07”做演示。
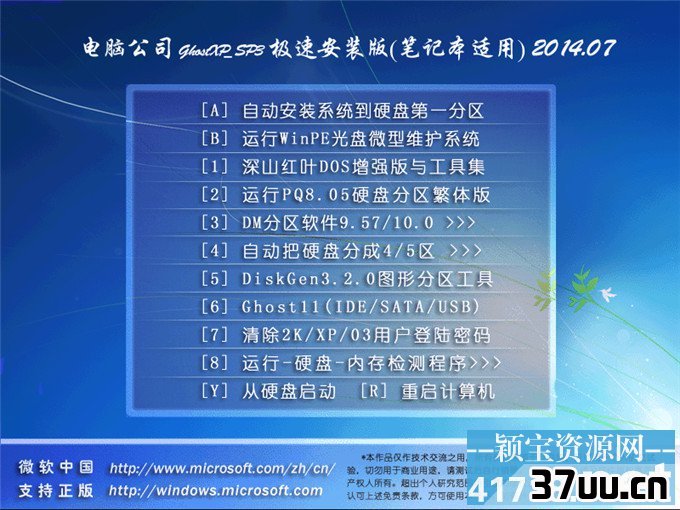 电脑公司ghost xp sp2详细安装教程图1
电脑公司ghost xp sp2详细安装教程图12、下载好后文件为ISO文件,所以我们要先把它全部解压出来(最好下载在D盘或E盘根目录下)
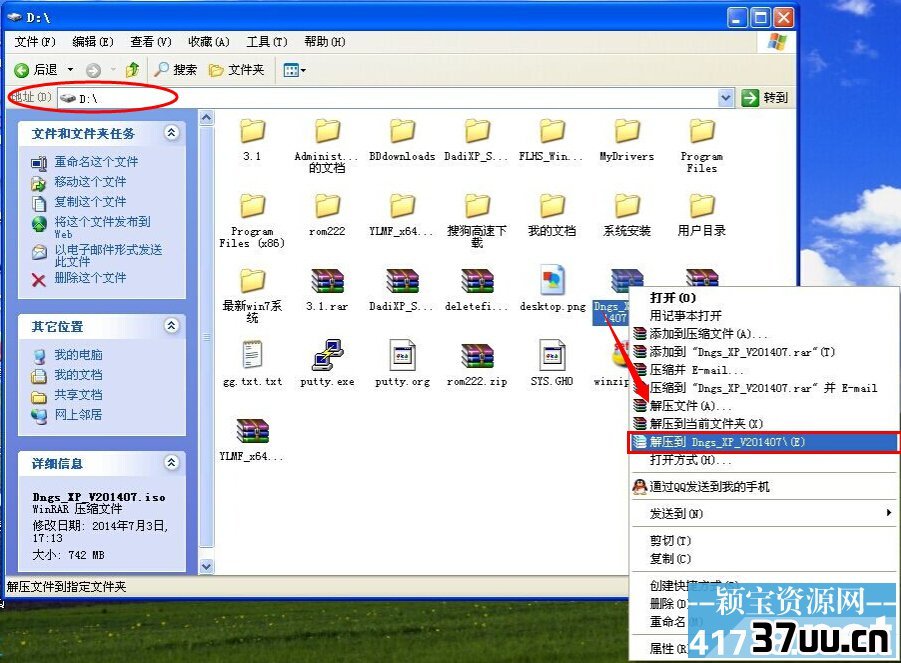 电脑公司ghost xp sp2详细安装教程图2
电脑公司ghost xp sp2详细安装教程图2电脑公司xp系统硬盘安装步骤:
1、解压之后得到如图的文件,然后运行“硬盘安装”(系统的技术员人很好,在这电脑公司系统里面还放了两个硬盘安装工具^_^,两个都可以使用)
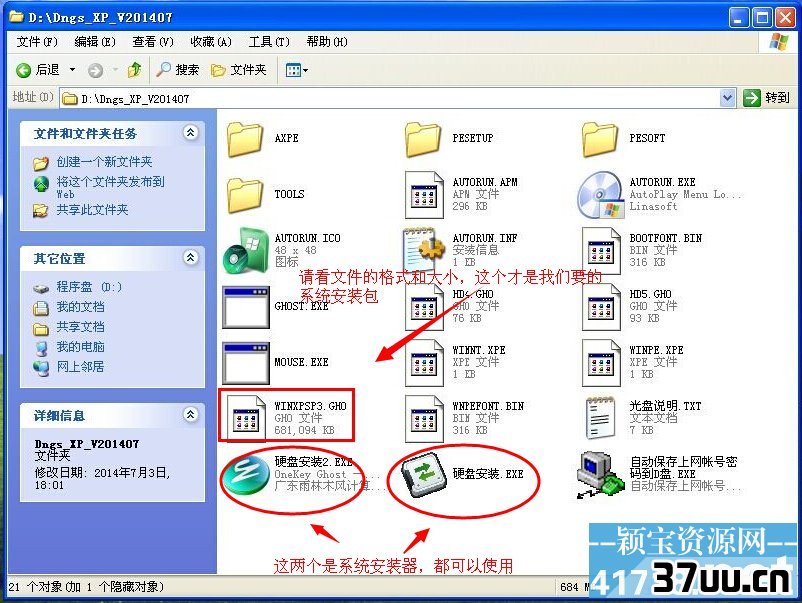 电脑公司ghost xp sp2详细安装教程图3
电脑公司ghost xp sp2详细安装教程图32、运行“硬盘安装”就会出现下面的界面,一般就是默认就可以了,然后点“执行/确定”
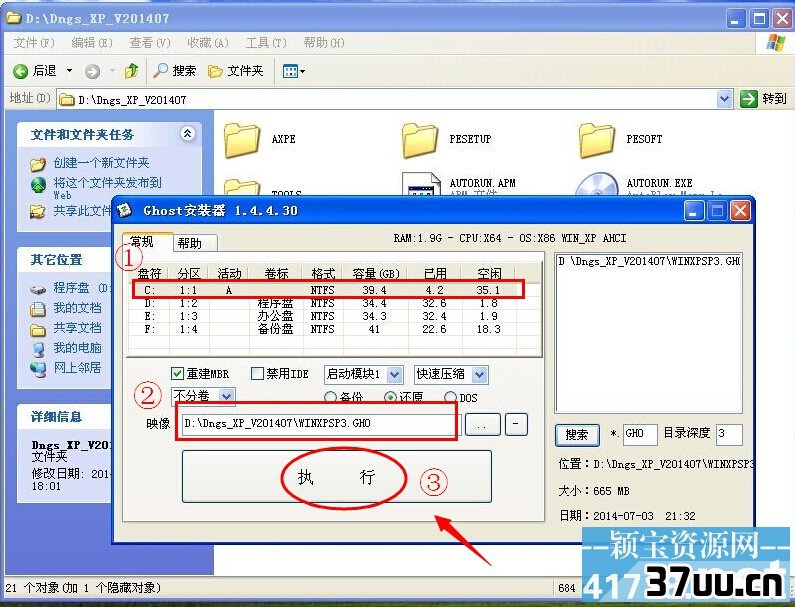 电脑公司ghost xp sp2详细安装教程图4
电脑公司ghost xp sp2详细安装教程图43、按上面的操作后就会出现以下的界面,当然我们要点“是”(有些电脑是不会出现这个提示就会自动关重新启动,这是正常现象)
 电脑公司ghost xp sp2详细安装教程图5
电脑公司ghost xp sp2详细安装教程图54、按操作点“是”以后,马上会自动重启计算机,等重启以后WindowsXp基本算是安装完成了,后面我们就不用管了。因为我们的系统都是全自动安装。不用我们任何操作!(有些电脑是不会出现这个提示就会自动关重新启动,这是正常现象)
系统会重启,进入如下画面,不用管它。为方便大家可以把安装截图给大家看一下!
 电脑公司ghost xp sp2详细安装教程图6
电脑公司ghost xp sp2详细安装教程图6几秒后进入安装系统状态。。。
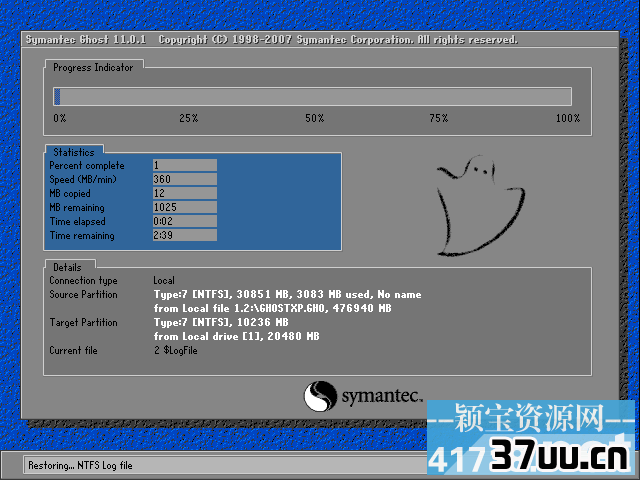 电脑公司ghost xp sp2详细安装教程图7
电脑公司ghost xp sp2详细安装教程图7百分百后电脑会重启,系统重装完成,出现熟悉的画面后。。。
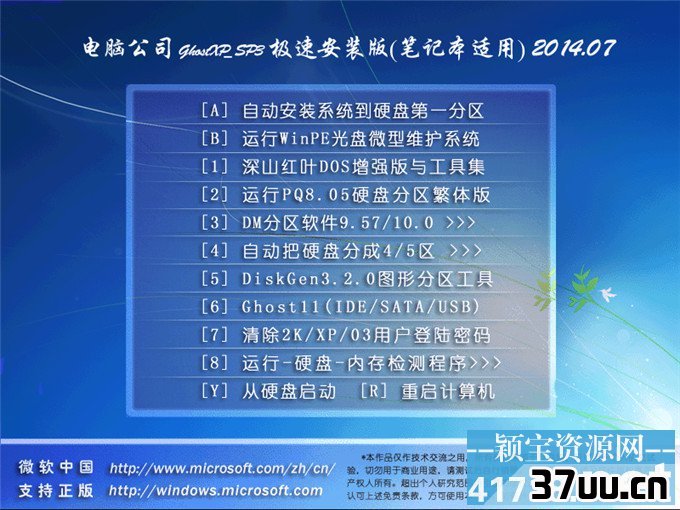 电脑公司ghost xp sp2详细安装教程图8
电脑公司ghost xp sp2详细安装教程图8 电脑公司ghost xp sp2详细安装教程图9
电脑公司ghost xp sp2详细安装教程图9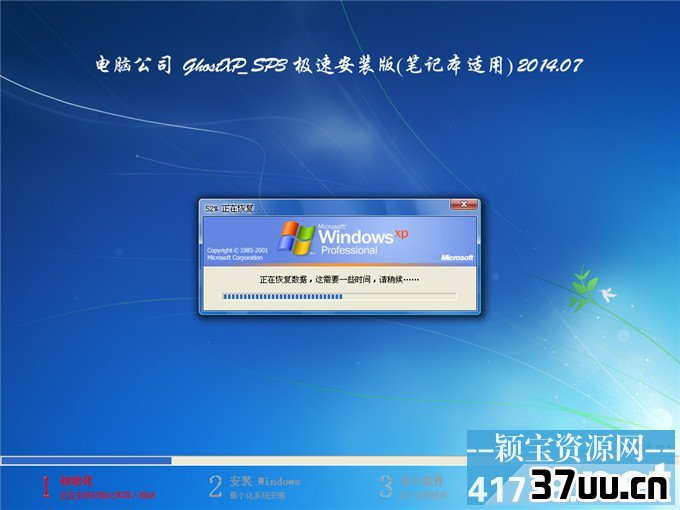 电脑公司ghost xp sp2详细安装教程图10
电脑公司ghost xp sp2详细安装教程图10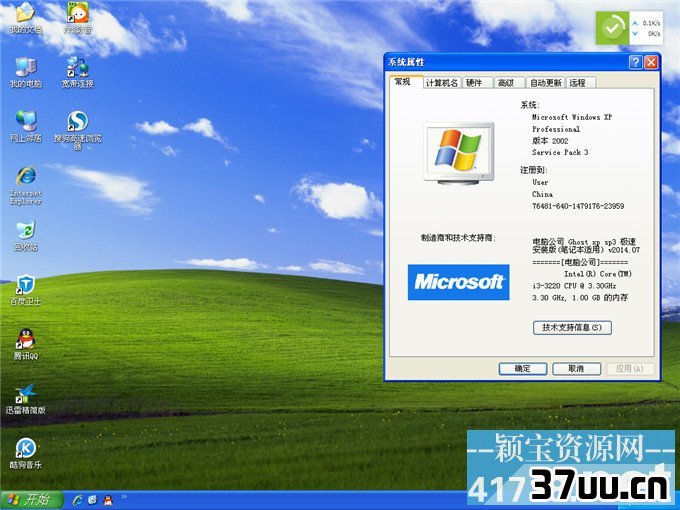 电脑公司ghost xp sp2详细安装教程图11
电脑公司ghost xp sp2详细安装教程图11windows7之家小编为大家编写的电脑公司ghost xp sp2详细安装教程的全部内容就到这里结束了,如果网友在安装电脑公司ghost xp出现任何问题,都可以向windows7之家小编提出疑问,希望这篇文章对你们安装系统带来帮助,谢谢大家支持。
版权保护: 本文由 刀兰蕙 原创,转载请保留链接: https://www.37uu.cn/detail/8275.html