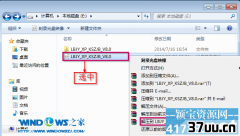windows7系统安装教程,win7安装教程
WindowsXP系统已经成功退役,现在大多数的电脑都在使用Windows7系统,有少数使用Windows8系统。
很多使用XP系统的人想要更换Windows7系统,却有不知道该怎么换系统。
下面是小编为大家整理的Windows7系统安装教程,大家可以自己动手安装Windows7系统。
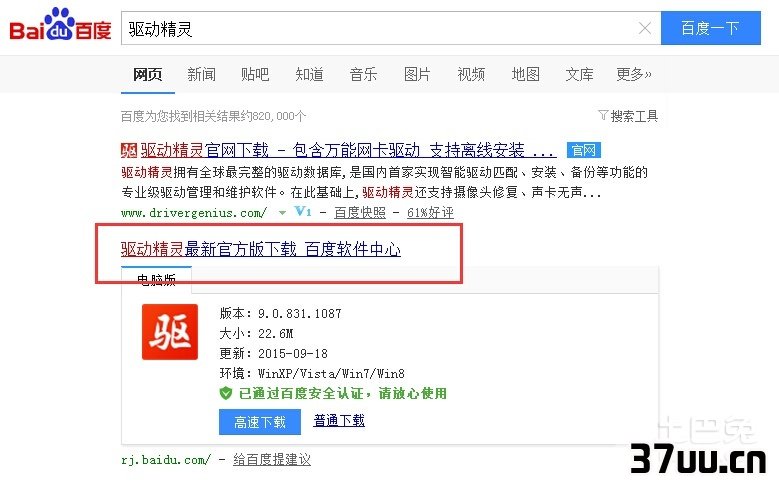
【windows7安装教程】 步骤一:备份网卡驱动 1、在百度上直接搜索“驱动精灵”然后下载安装,但是驱动精灵不能安装在系统盘里。
2、安装好之后,打开驱动精灵,选择“驱动程序”,然后点击“备份还原”。
在新打开的界面中,找到“网卡”选项,然后点击“备份”。
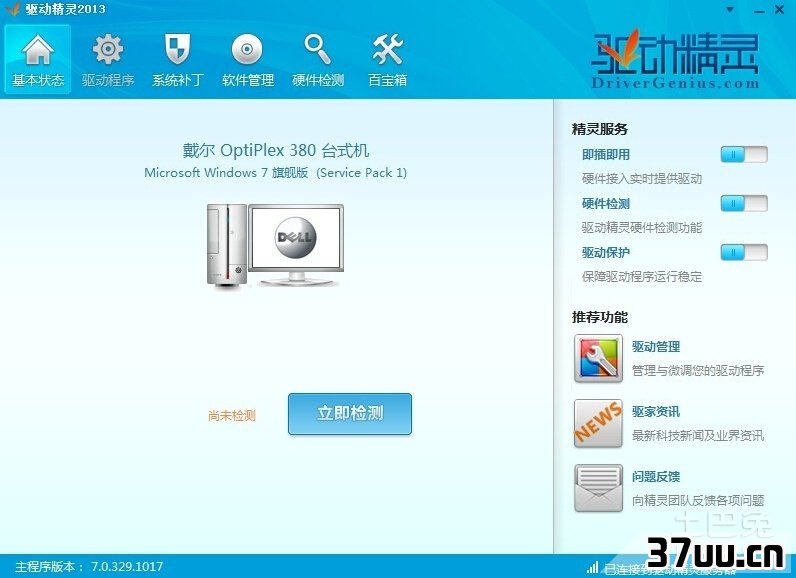
步骤二:开始安装window7系统 1、首先我们需要下来镜像文件,注意镜像文件也不能和系统在一个盘里,然后将镜像文件解压,解压后打开镜像文件,选择里面的“Setup”程序,双击这个程序,开始安装。
2、在弹出的“安装Windows”对话框中,选择“现在安装”。
接下来电脑就会提示“安装程序正在复制临时文件”、“安装程序正在启动...” 3、然后在“获取安装的重要更新”对话框中,选择“不获取最新安装更新”,然后勾选“同意许可条款”,点击“下一步”。
在“您想进行何种类型的安装”对话框中,选择“自定义(高级)”。

4、在“您想将Windows安装在何处?”对话框中,选择“驱动器选项(高级)”按钮,选择第一个分区,然后点击“格式化”按钮。
然后电脑提示“安装程序正在更新注册表设置”,我们耐心等待即可。
5、然后就是设置用户名和密码,也可以不设置直接跳过。
在下面就是秘钥激活对话框,如果有激活码可以输入,没有的话,直接点击“跳过”即可。
6、最后电脑进入Windows7界面,这说明已经安装成功了! 7、安装成功之后,可能还会有一些问题,桌面上没有图标。
这时候我们在电脑桌面空百度,右击鼠标选择“个性化”、“修改桌面图标”,然后勾选你想要显示的图标即可,勾选完之后,点击“确定”按钮。
再回到桌面,你就会发现,桌面上有很多图标了。

步骤三:还原网卡,设置上网环境 系统安装好之后,我们接下来需要还原网卡,打开驱动精灵软件,点击“驱动程序”、“备份还原”、“网卡”、“还原”即可。
最后,到这里所有的工作就已经完成了,我们可以正常上网使用了。
版权保护: 本文由 乙妙珍 原创,转载请保留链接: https://www.37uu.cn/detail/8285.html
- 上一篇:电脑的配置基本知识,2019cpu性价比之王
- 下一篇:电脑系统xp,电脑硬盘维修