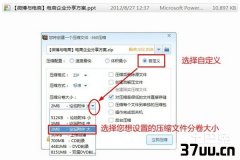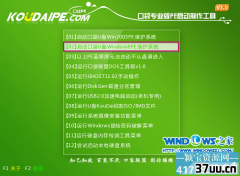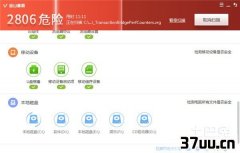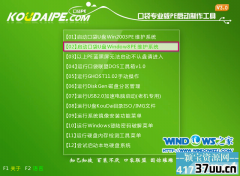纯净版系统安装步骤,xp纯净版系统下载
对于电脑公司xp纯净版下载安装步骤教程IT视窗小编已经说过非常多了,但是还是有不少的用户还是不知道如何使电脑公司xp纯净版下载安装,其实电脑公司xp纯净版下载安装步骤的教程也是非常简单的,下面就让小编给大家介绍关于电脑公司xp纯净版下载安装步骤教程吧。
1、先下载一个ghost版的XP操作系统,用“电脑公司 ghostxp sp3 极速安装版(笔记本适用)v2014.07”做演示。
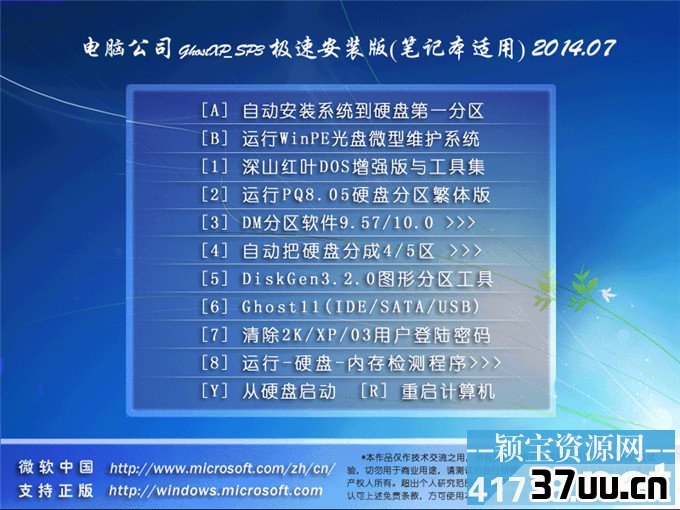
电脑公司xp纯净版下载安装步骤图一
2、下载好后文件为ISO文件,所以我们要先把它全部解压出来(最好下载在D盘或E盘根目录下)
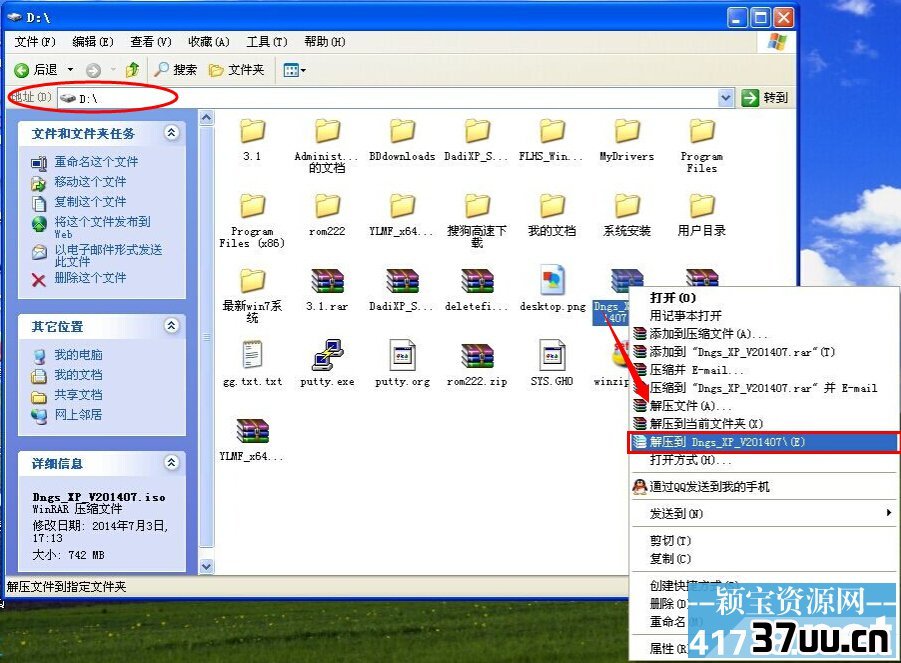
电脑公司xp纯净版下载安装步骤图二
电脑公司xp系统硬盘安装步骤:
1、解压之后得到如图的文件,然后运行“硬盘安装”(系统的技术员人很好,在这电脑公司系统里面还放了两个硬盘安装工具^_^,两个都可以使用)
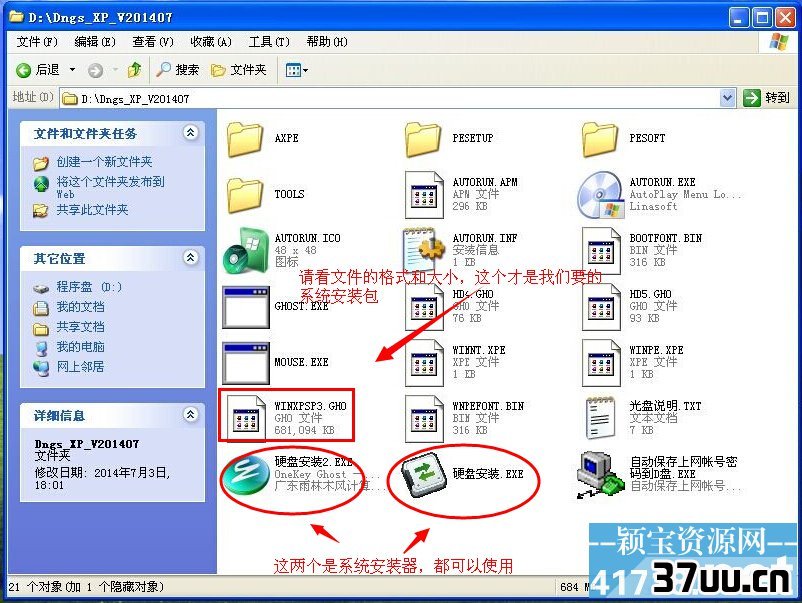
电脑公司xp纯净版下载安装步骤图三
2、运行“硬盘安装”就会出现下面的界面,一般就是默认就可以了,然后点“执行/确定”
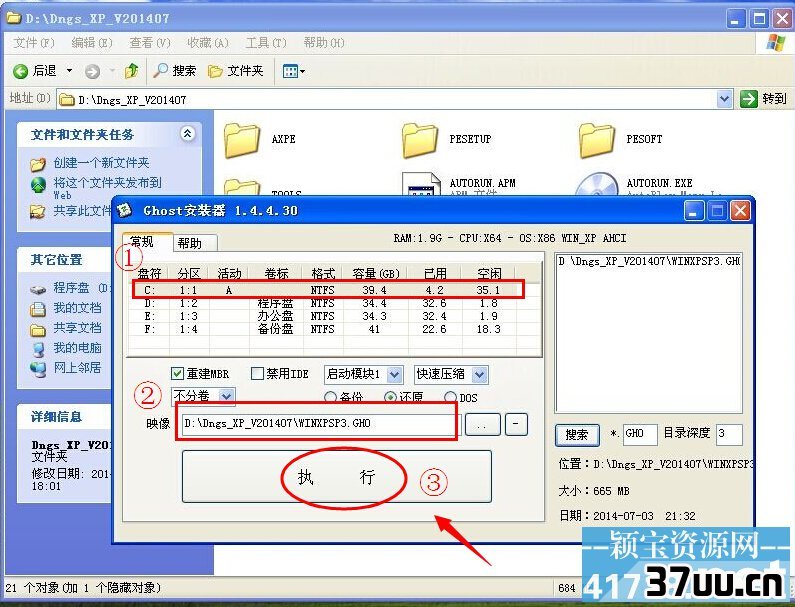
电脑公司xp纯净版下载安装步骤图四
3、按上面的操作后就会出现以下的界面,当然我们要点“是”(有些电脑是不会出现这个提示就会自动关重新启动,这是正常现象)

电脑公司xp纯净版下载安装步骤图五
4、按操作点“是”以后,马上会自动重启计算机,等重启以后WindowsXp基本算是安装完成了,后面我们就不用管了。因为我们的系统都是全自动安装。不用我们任何操作!(有些电脑是不会出现这个提示就会自动关重新启动,这是正常现象)
系统会重启,进入如下画面,不用管它。为方便大家可以把安装截图给大家看一下!

电脑公司xp纯净版下载安装步骤图六
几秒后进入安装系统状态。。。
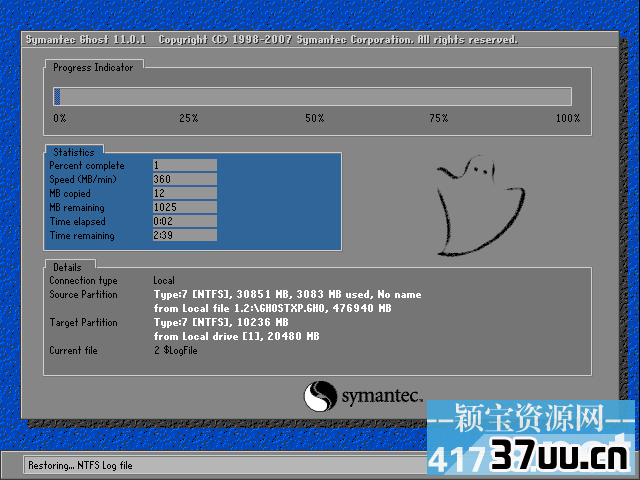
电脑公司xp纯净版下载安装步骤图七
百分百后电脑会重启,系统重装完成,出现熟悉的画面后。。。
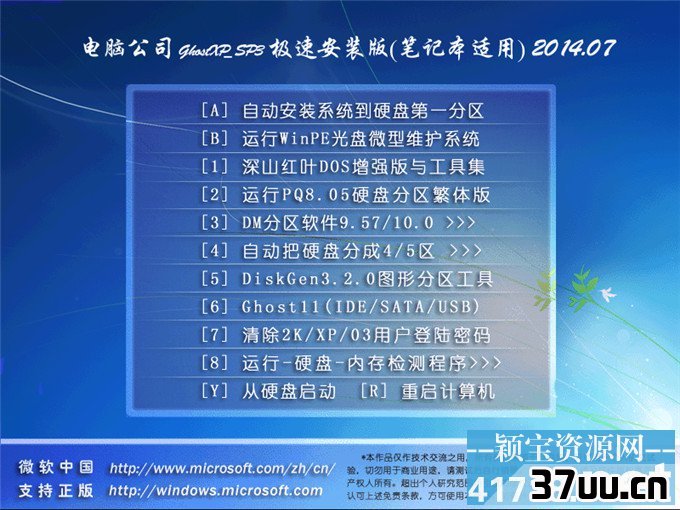
电脑公司xp纯净版下载安装步骤图八

电脑公司xp纯净版下载安装步骤图九
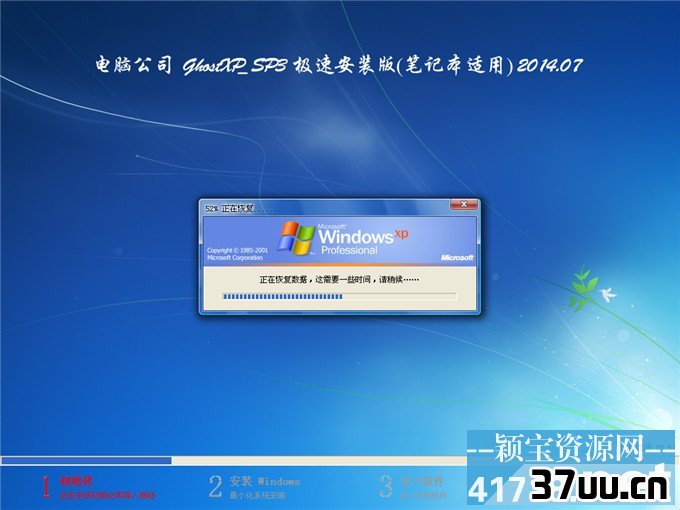
电脑公司xp纯净版下载安装步骤图十
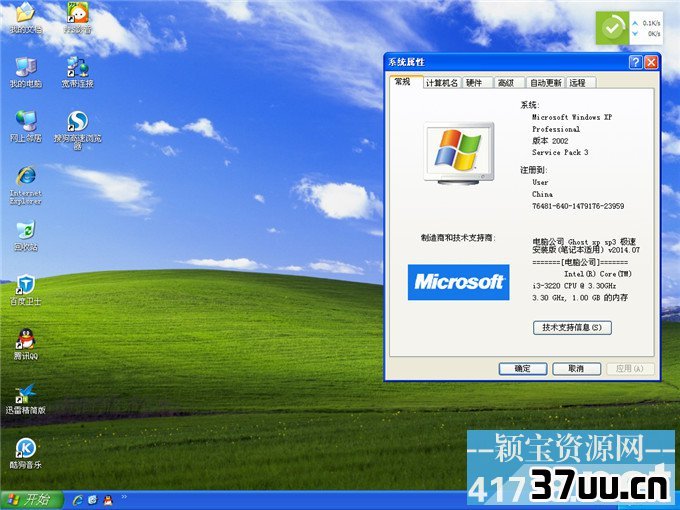
电脑公司xp纯净版下载安装步骤图十一
综上所述,关于电脑公司windowsxpsp3纯净版下载安装步骤的教程到这里就全部结束了,大家对电脑公司xp纯净版下载安装步骤的教程都学会了吗?
大家是不是觉得非常的简单的呢?
大家可以按照上面的步骤进行操作哦,如果想了解更多的资讯敬请关注windows7之家官网吧。
版权保护: 本文由 歧欣然 原创,转载请保留链接: https://www.37uu.cn/detail/8319.html