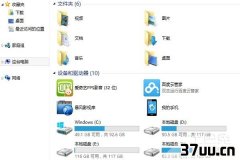xp系统,萝卜家园xp系统安装
萝卜家园windows xp系统相信网友们都知道,今天windows7之家小编就要教网友们萝卜家园xp系统u盘制作的方法,只要有了u盘启动盘,就非常方便我们进行U盘安装萝卜家园xp系统的操作了。下面就是萝卜家园xp系统u盘制作教程,相信网友们会非常喜欢。
1.制作U盘启动盘,
2.将制作好的U盘启动盘插入电脑USB接口上,重新启动电脑。
3.进入BIOS,设置U盘为第一启动盘,保存并退出自动重启计算机。
4.电脑重启完成后就进入了口袋PE U盘装系统工具启动界面。选择选择第二项“启动口袋U盘Window8PE维护系统”,(当然也可以按照自己的喜好,选择适合的)如图1所示:
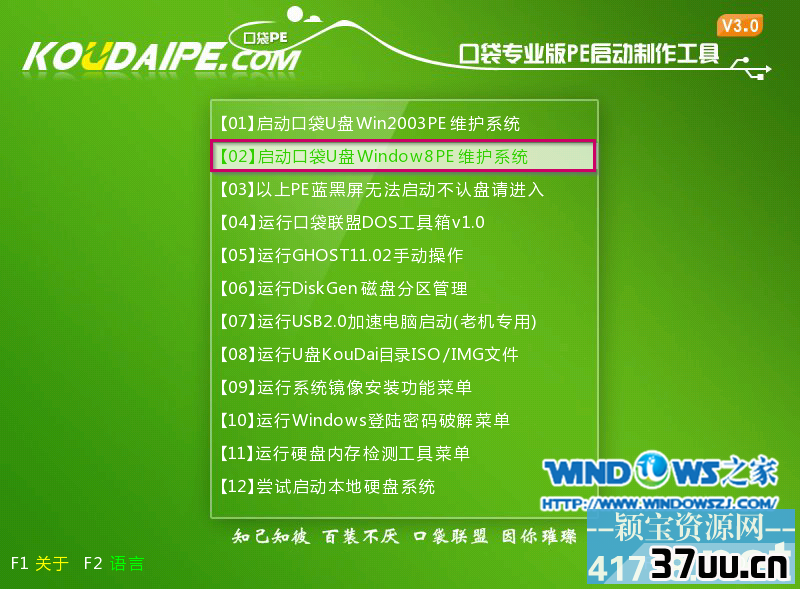
萝卜家园xp系统u盘制作教程图1
5.出现Window8PE启动界面,如图2所示:

萝卜家园xp系统u盘制作教程图2
6.等待几秒后,进入Window8PE维护系统界面,双击打开桌面上的“口袋Ghost”图标,这是安装xpsp3系统非常重要的一步。如图3所示:
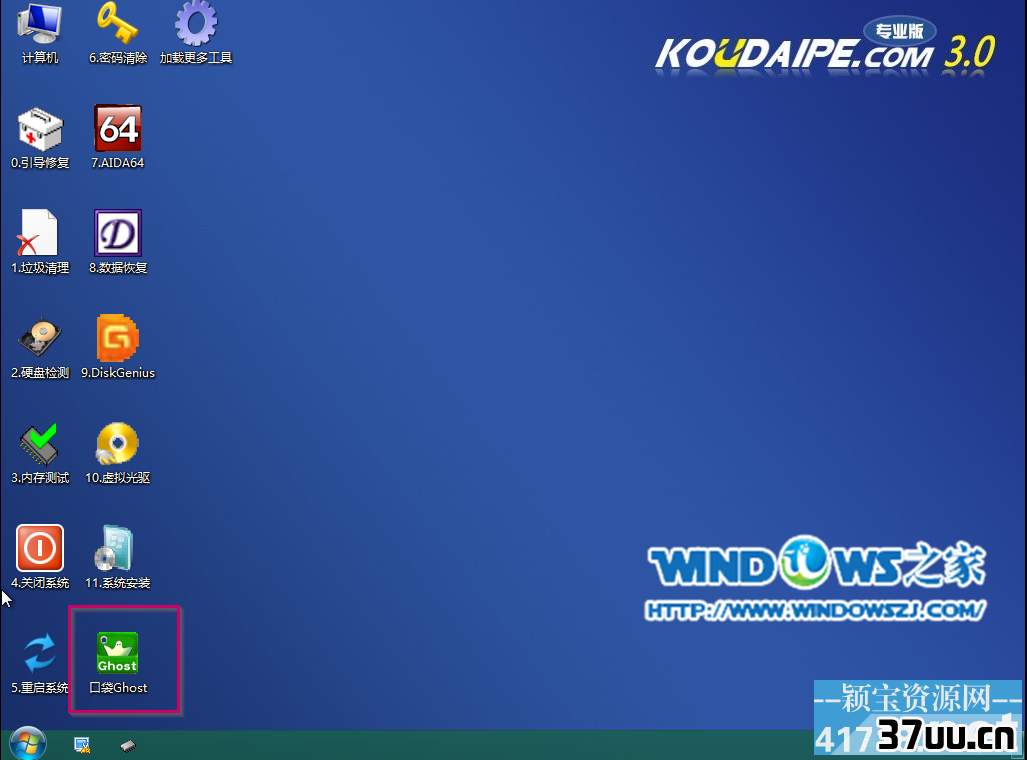
萝卜家园xp系统u盘制作教程图3
7.在出现的界面,确认Ghost映像文件路径(默认即可,当然最后一个斜杠后面是WINXPSP3.GHO才行)→点击“确定”,如图4所示:
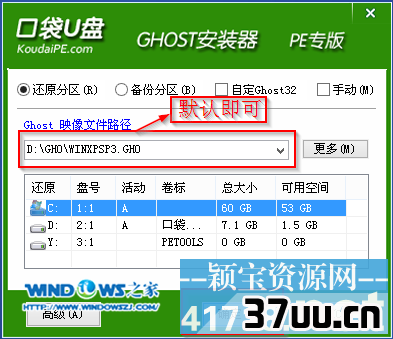
萝卜家园xp系统u盘制作教程图4
8.出现的提示界面中点击“是”,如图5所示:
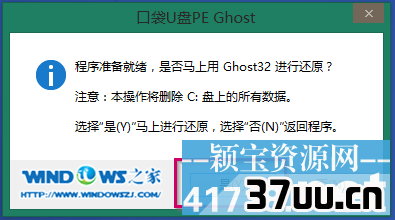
萝卜家园xp系统u盘制作教程图5
9.出现Ghost32 11.0进程指示器界面,查看自动还原操作的进度。如图6所示:
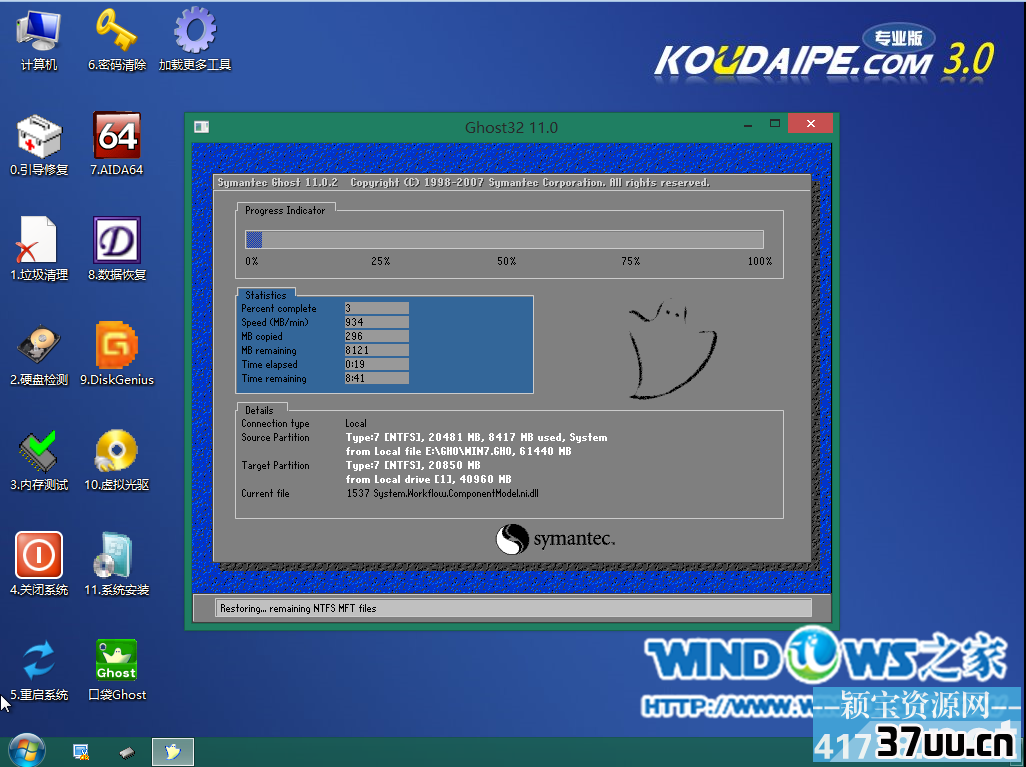
萝卜家园xp系统u盘制作教程图6
10.进入“还原已完成,10秒后自动重启计算机”的提示界面,默认等待或者是选择“是”,如图7所示:
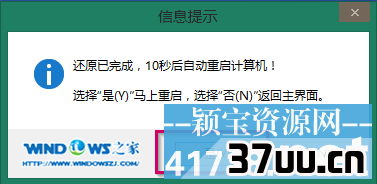
萝卜家园xp系统u盘制作教程图7
11.接下来就是自动系统安装环节,正常情况下,等待就可以完成系统的安装。以下是典型画面,如图8所示:
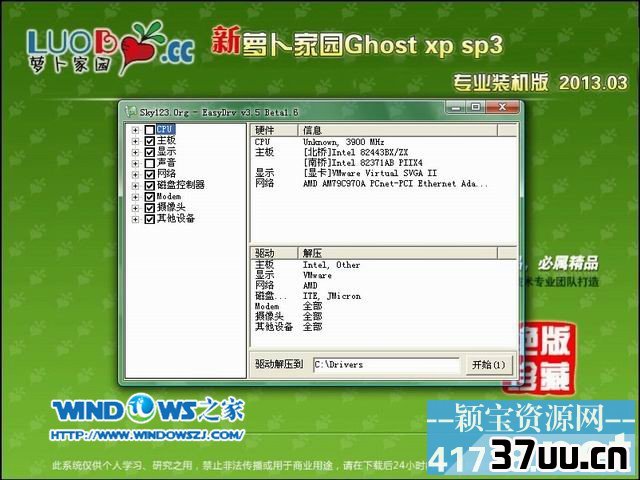
萝卜家园xp系统u盘制作教程图8
12.当出现如图9所示界面时,就说明萝卜家园 Ghost xp sp3安装完成。

萝卜家园xp系统u盘制作教程图9
综上所述的全部内容就是windows7之家小编为网友们带来的萝卜家园xp系统u盘制作教程,其实萝卜家园windows xp系统不仅系统本身非常好用,而且使用u盘安装起来也不难。上面的教程也详细的把安装方法都告诉我们了。相信是难不倒机智的网友们。
版权保护: 本文由 习宾鸿 原创,转载请保留链接: https://www.37uu.cn/detail/8333.html