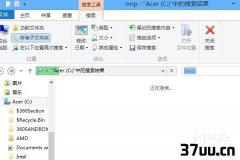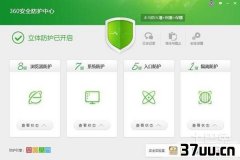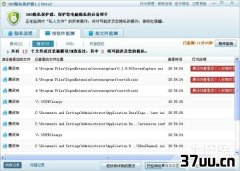电脑公司ghost系统,winxp电脑公司
电脑公司xp系统ghost版系统是我们比较喜欢的操作系统,可是我们要如何安装电脑公司xp系统ghost版系统咧?
其实方法是有的,但是很多人都不太了解。那么今天windows7之家小编就给大家带来电脑公司xp系统ghost版详细安装教程,有兴趣的朋友一起来看看吧。
1、先下载一个ghost版的XP操作系统,用“电脑公司 ghostxp sp3 极速安装版(笔记本适用)v2014.07”做演示。
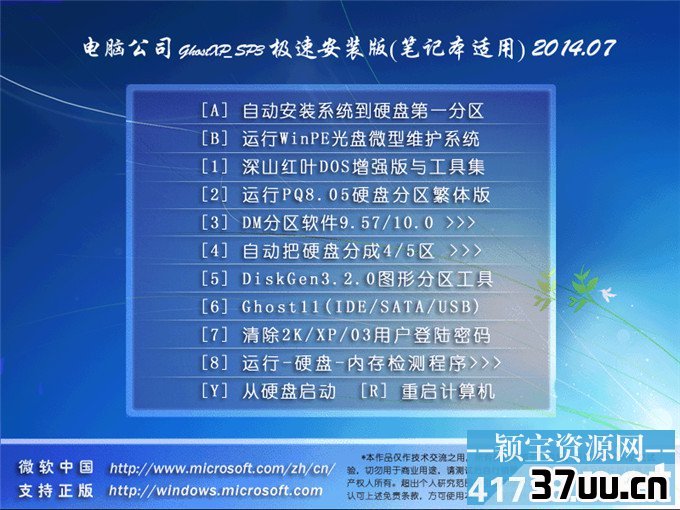
电脑公司xp系统ghost版详细安装教程图一
2、下载好后文件为ISO文件,所以我们要先把它全部解压出来(最好下载在D盘或E盘根目录下)
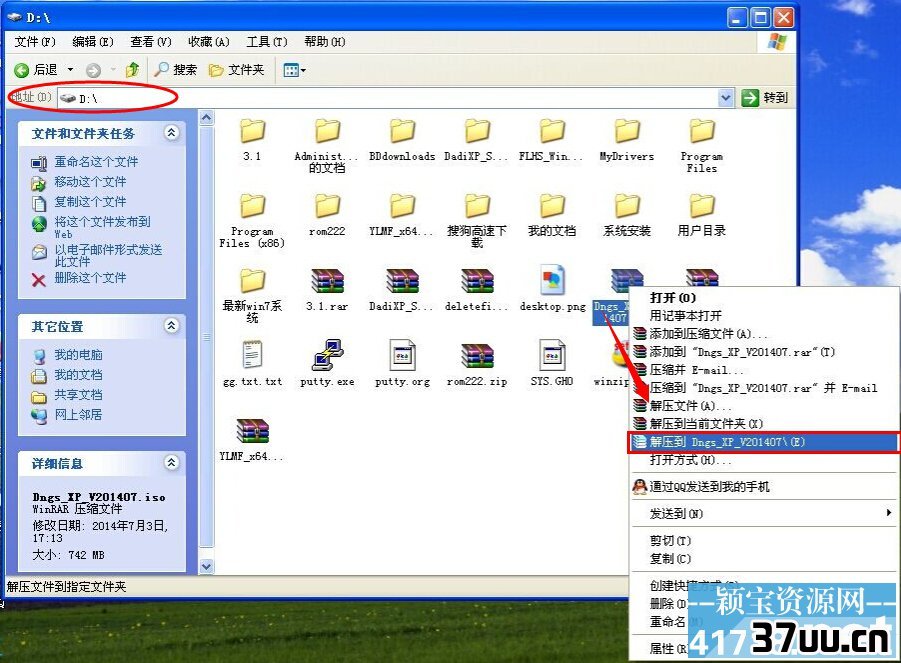
电脑公司xp系统ghost版详细安装教程图二
电脑公司版xp系统硬盘安装步骤:
1、解压之后得到如图的文件,然后运行“硬盘安装”(系统的技术员人很好,在这电脑公司系统里面还放了两个硬盘安装工具^_^,两个都可以使用)
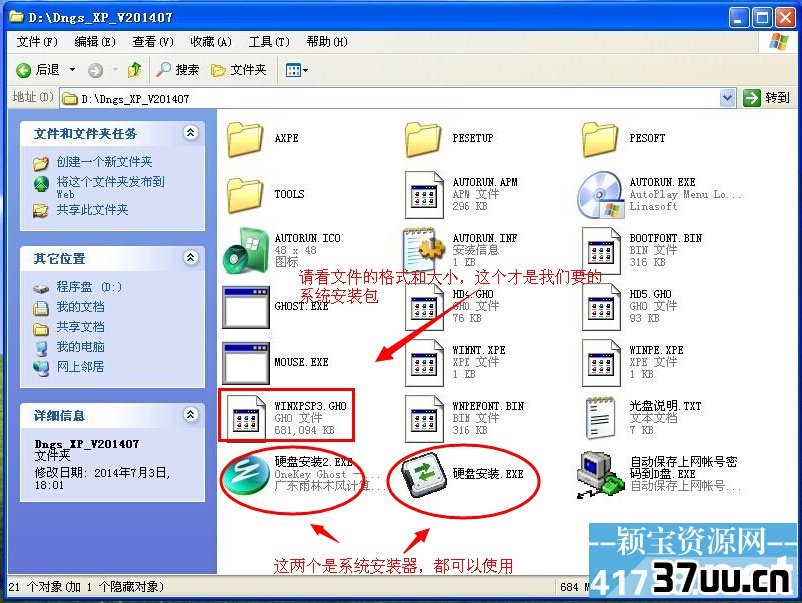
电脑公司xp系统ghost版详细安装教程图三
2、运行“硬盘安装”就会出现下面的界面,一般就是默认就可以了,然后点“执行/确定”
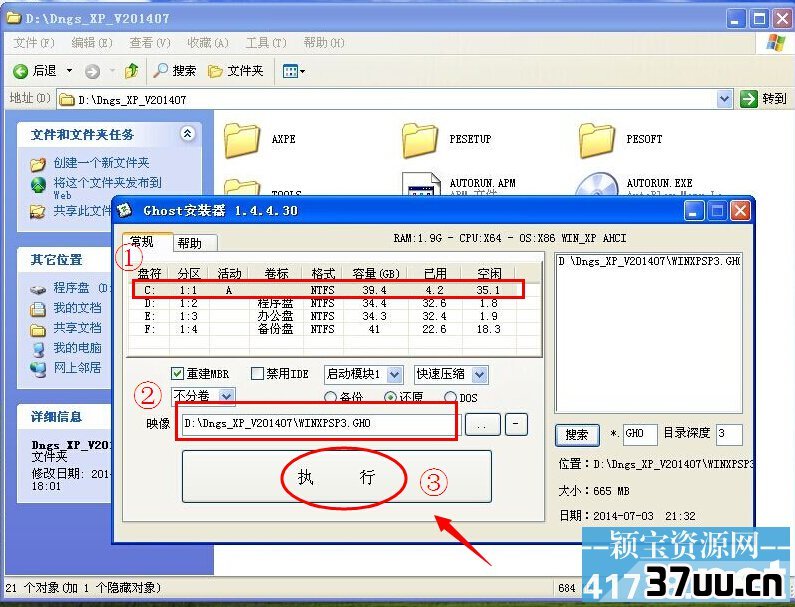
电脑公司xp系统ghost版详细安装教程图四
3、按上面的操作后就会出现以下的界面,当然我们要点“是”(有些电脑是不会出现这个提示就会自动关重新启动,这是正常现象)

电脑公司xp系统ghost版详细安装教程图五
4、按操作点“是”以后,马上会自动重启计算机,等重启以后WindowsXp基本算是安装完成了,后面我们就不用管了。因为我们的系统都是全自动安装。不用我们任何操作!(有些电脑是不会出现这个提示就会自动关重新启动,这是正常现象)
系统会重启,进入如下画面,不用管它。为方便大家可以把安装截图给大家看一下!

电脑公司xp系统ghost版详细安装教程图六
几秒后进入安装系统状态。。。
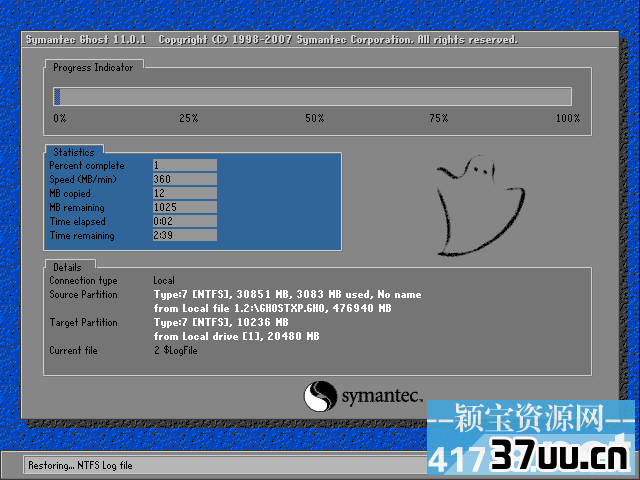
电脑公司xp系统ghost版详细安装教程图七
百分百后电脑会重启,系统重装完成,出现熟悉的画面后。。。
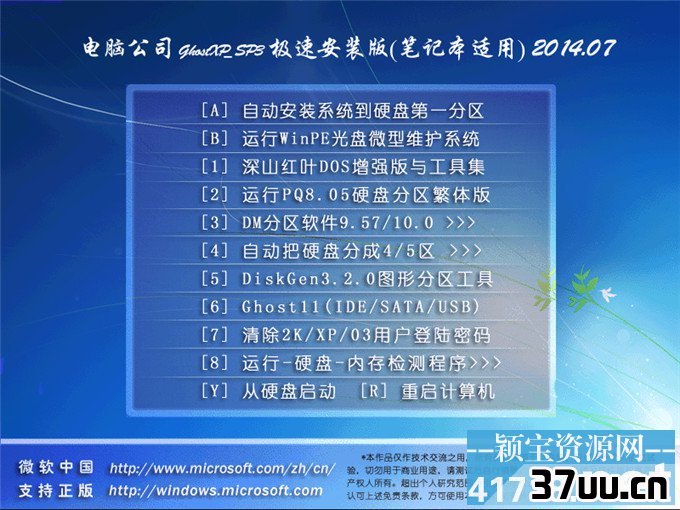
电脑公司xp系统ghost版详细安装教程图八

电脑公司xp系统ghost版详细安装教程图九
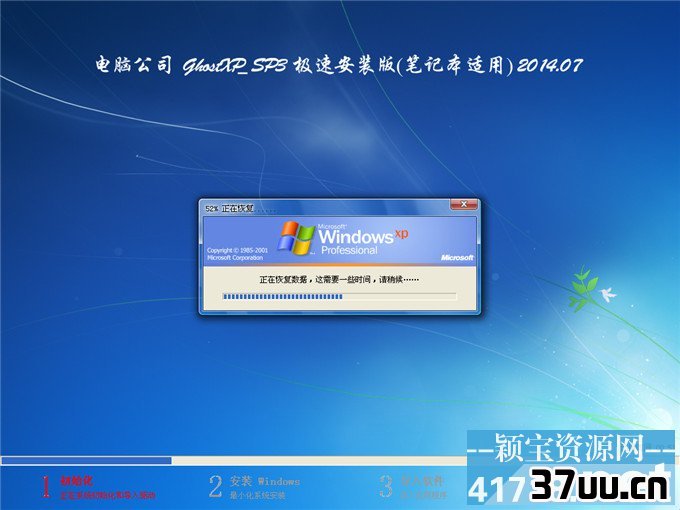
电脑公司xp系统ghost版详细安装教程图十
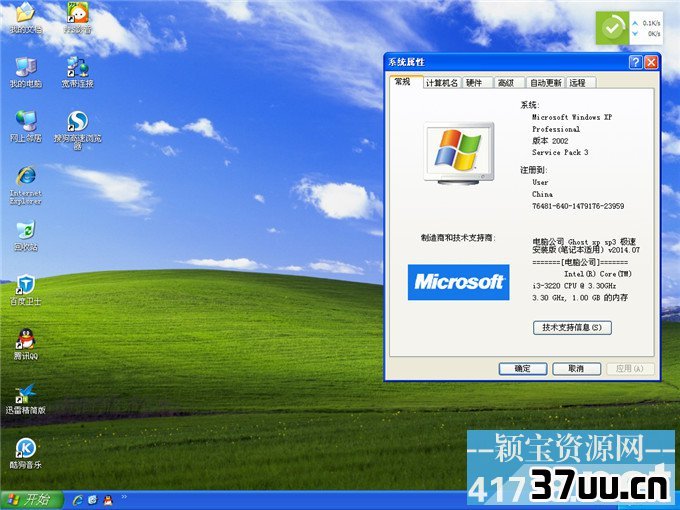
电脑公司xp系统ghost版详细安装教程图十一
上述就是电脑公司xp系统ghost版详细安装教程了,大家觉得这个方法怎么样呢?
是不是很想要试一下?
其实小编告诉大家啊,这个方法可是公司里的大神告诉小编的,小编当年拳打南山敬老院,脚踢北海幼儿园,最后还不是被这篇教程给收服了?
版权保护: 本文由 第五思琪 原创,转载请保留链接: https://www.37uu.cn/detail/8404.html