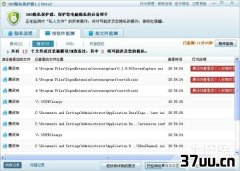安装xp系统,老挑毛安装xp系统详细
最近老是有朋友来找小编要xp系统安装教程,小编也理解大家想要学习xp系统重装的原因,因为之后学会了xp系统重装,我们才能够真正地掌握自己的电脑,再也不怕系统出问题了。下面windows7之家小编就给大家带来最详细的xp系统安装教程吧。
打开windowsxpsp3下载页面下载最新版XP镜像文件。
把下载好的镜像文件放置硬盘的分区内(除C盘其他磁盘都可以)。
进入PE系统。(可用系统光盘的PE,或者U盘启动PE 如下图1)
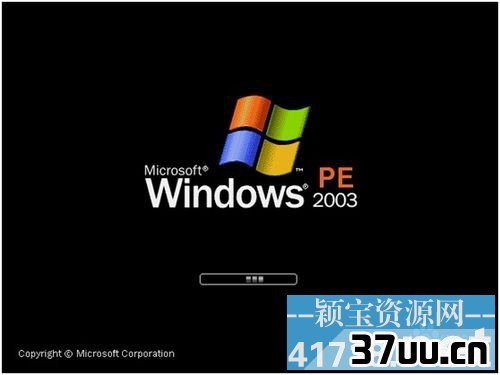
最详细的xp系统安装教程图1
进入PE系统后,启动GHOST镜像还原。(菜单选1-2-3步骤 如下图2)
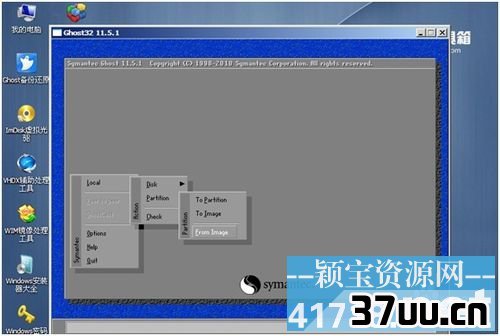
最详细的xp系统安装教程图2
进入还原界面后会提示选择还原镜像。(选择还原镜像,选择前下载放置的镜像 如下图3)

最详细的xp系统安装教程图3
选择还原镜像后,选择还原到的硬盘、分区,(这里要注意,如果选择错会把整个磁盘分区覆盖掉,所以选择的时候要注意查看,特别是多硬盘电脑,多硬盘电脑可以先把其他的硬盘先拔掉留下装系统的硬盘,以免失误弄丢数据。本例应选第二个(硬盘)。如下图4)

最详细的xp系统安装教程图4
选好硬盘后选分区,一般情况下都是第一分区为系统分区。如下图5

最详细的xp系统安装教程图5
选好后选是(yes)。开始还原系统。如下图6

最详细的xp系统安装教程图6
系统镜像还原完毕后会提示重新启动,重启系统开始安装(如下图7)。
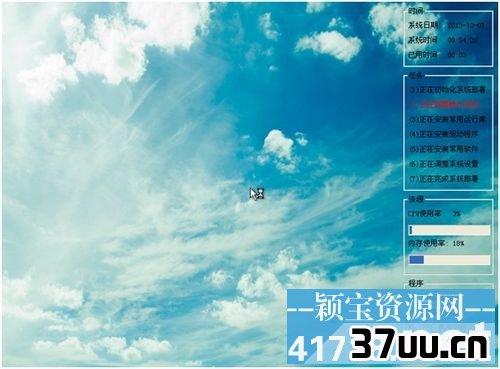
最详细的xp系统安装教程图7
按照自己的需求设置安装向导,一般选择默认,直接下一步。(如下图8)

最详细的xp系统安装教程图8
设置完向导后,系统自动安装驱动。(如下图9)

最详细的xp系统安装教程图9
安装完后,系统自动重启进入系统界面,安装系统大功告成!(如下图10)
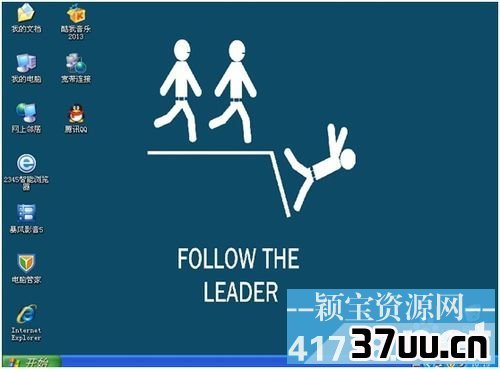
最详细的xp系统安装教程图10
至此最详细的xp系统安装教程就给大家介绍到这里了,不管怎样都希望大家能够学会xp系统重装,以后就再也不怕电脑出问题了。当然如果大家希望自己的电脑一直为自己服务的话,就要定期给它清理垃圾文件或者恶意插件哦,大家说对不对呢?
版权保护: 本文由 律怀薇 原创,转载请保留链接: https://www.37uu.cn/detail/8411.html
- 上一篇:怎么打开tmp,tmp文件打开
- 下一篇:下载隐私保护器,安卓隐私保护