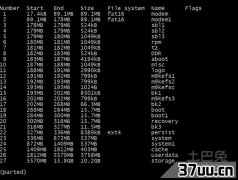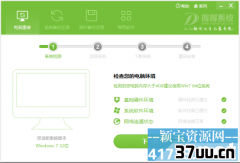有光盘怎么重装xp系统,xp系统重装
因为windowsxp操作系统下载系统似乎很少会出现,系统崩溃的情况。能够运行的游戏也特别的多,但是xp的界面可能不够完整、也不够绚丽,不过其实这个问题也可以很好的解决,我们可以利用一些软件让xp系统的界面变得更加的完美,这个问题解决了,大家就可以愉快的系统重装xp了,但是系统重装xp的方法有哪些呢?
今天win7之家小编就为大家带来xp系统重装图文教程。
使用光盘安装就先要在BIOS里设置电脑从光盘启动,就是在电脑启动时候在自检就不断按Del键, 自检好以后,就显示BIOS界面。在出现的界面上选择如图的第二项,BIOS的高级选项。选择好这个选项后就按回车,进入这个选项,选择在界面上选择第七个选项设置第一启动,回车在界面上选择第五个选项,从CDROM(光盘)第一启动,回车回到具体选项界面,选择第八项,回车选择第3项,HDD-0(硬盘第二启动),回车按Esc回到原来BIOS界面,选择保存启动设置,回车
当界面出现选择是否保存,显示Y,回车保存

系统重装xp图文教程图1
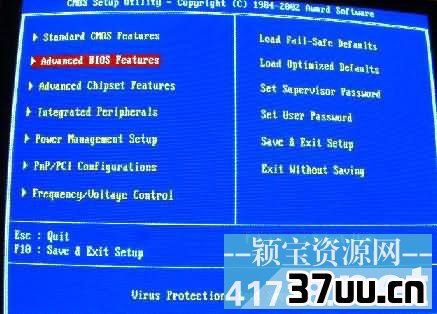
系统重装xp图文教程图2

系统重装xp图文教程图3

系统重装xp图文教程图4

系统重装xp图文教程图5

系统重装xp图文教程图6

系统重装xp图文教程图7
在保存BIOS启动设置后电脑自己就会重新启动,所以在敲回车前把光盘放入光驱,在电脑自检的的时候按键盘上任何键,让电脑进入光盘启动(内存扫描完后4秒内不按,电脑进入第二启动-硬盘启动,这样就需要重新启动电脑了,在内存数字跳的时候就按任何键。)光盘启动就进入WindowsXP的安装界面。 提示安装按回车键,退出按F3,当按回车后出现如下界面,许可协议,这里没有选择的余地, 按“F8”同意许可协议.如下图 这里用“向下或向上”方向键选择安装系统所用的分区,如果你已格式化C盘请选择C分区,选择好分区后按“Enter”键回车,在存在原来的系统情况下,会提示C盘里有一个操作系统,是不是把系统安装到其他盘,选择还是安装在C盘,假如告诉你现在C盘没有安装新系统的空间,还是选择安装在C盘,回车 在这里选“用FAT文件系统格式化磁盘分区(快),按“Enter”键回车
按F键,对C盘进行格式化 在提示警告以后的界面上提示格式化按回车,这样格式化就开始 显示格式化进程在把Windows Xp文件复制到硬盘(自动的) 电脑在开始进行系统安装

系统重装xp图文教程图8
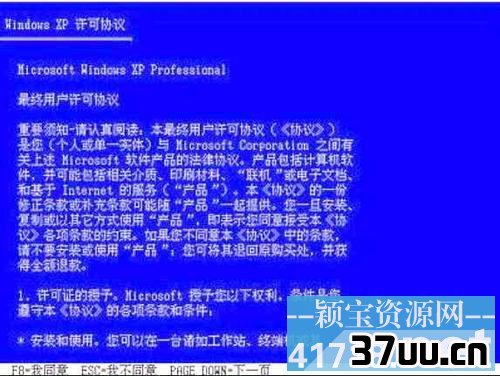
系统重装xp图文教程图9

系统重装xp图文教程图10

系统重装xp图文教程图11

系统重装xp图文教程图12

系统重装xp图文教程图13

系统重装xp图文教程图14
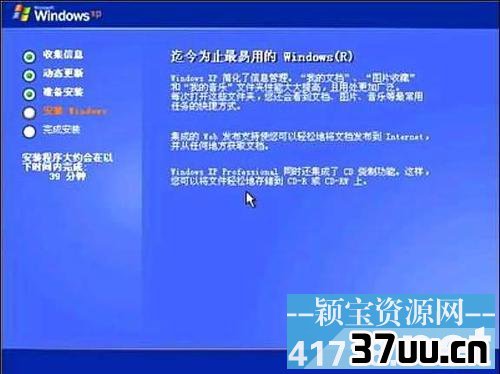
系统重装xp图文教程图15
看系统文字设置,基本上是以中文为定义 在对话框里输入电脑使用者的字母,单位可以省缺在对话框里输入安装序列号,注意字母的大小写不设置管理员密码就是大家都可以使用这个电脑,假如输入了密码,在开机时候就需要输入密码来启动电脑,在一般情况下还是不设置密码比较方便使用。设置时间,一般默认就可以,电脑主板的时间还是比较正确的

系统重装xp图文教程图16
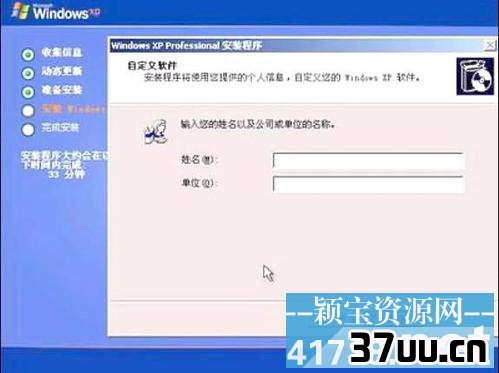
系统重装xp图文教程图17
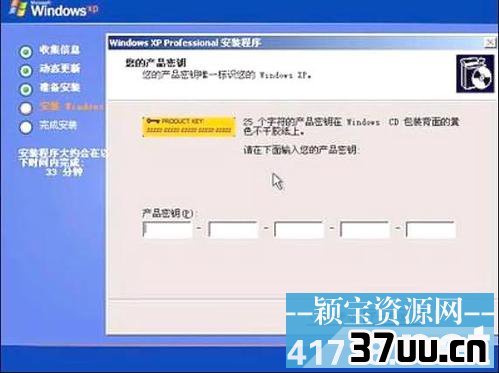
系统重装xp图文教程图18

系统重装xp图文教程图19

系统重装xp图文教程图20
电脑开始进行系统安装使用典型安装 个人电脑不去设置为某一个域里的工作组成员电脑自己安装,系统和一些驱动程序自动安装
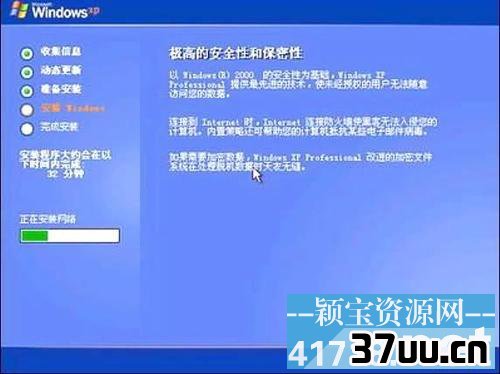
系统重装xp图文教程图21
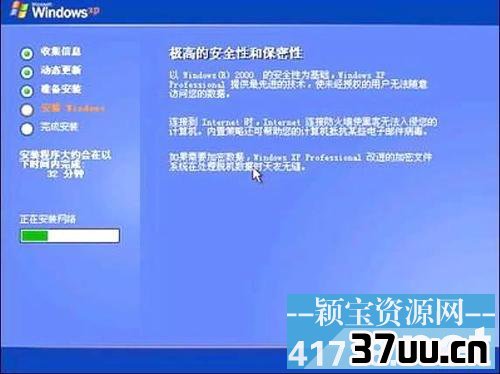
系统重装xp图文教程图22
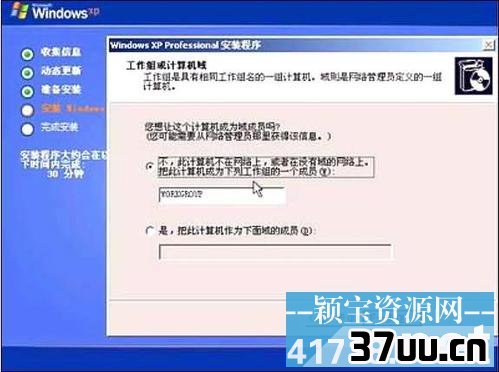
系统重装xp图文教程图23
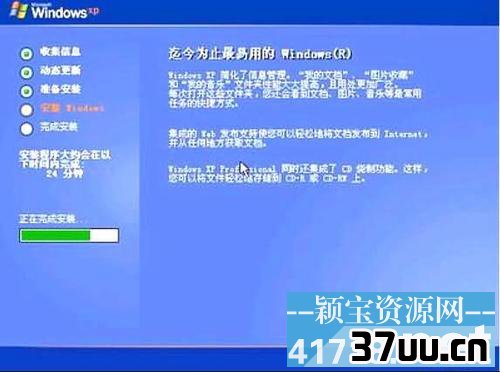
系统重装xp图文教程图24
安装好以后,自己启动,进入Windows下一步设置计算机怎么样链接网络
根据接入方式选择,假如是局域网接入,选择下面一个选项 下一步 下一步 以上就是安装WINXP的全部过程!
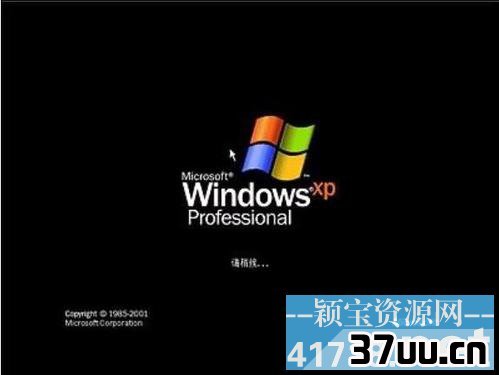
系统重装xp图文教程图25
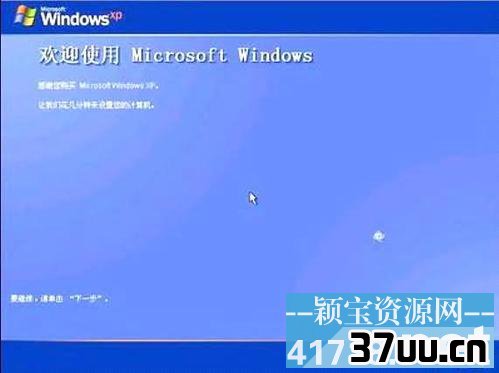
系统重装xp图文教程图26

系统重装xp图文教程图27

系统重装xp图文教程图28

系统重装xp图文教程图29
其实说到xp系统的优点还是非常的多的,但是大家都不知道如何使用xp系统重装的方法,上面小编为大家介绍的方法就很好的为大家解释了xp系统重装图文教程,好了,大家就赶紧关注windows7之家官网学习更多吧。
版权保护: 本文由 岑燕婉 原创,转载请保留链接: https://www.37uu.cn/detail/8567.html
- 上一篇:纯净版系统,xp纯净版系统排行榜
- 下一篇:xp系统怎么重装,重装xp系统