win7雨林木风,雨林木风win7旗舰版怎么安装
雨林木风xp升级win7怎么升级呢,windows XP系统的用户听说雨林木风的windows7系统现在非常流行,很多人都升级了windows7系统,现在他们也想雨林木风xp升级win7,那么就让windows7之家小编告诉你们雨林木风xp升级win7怎么升级吧。保证教会大家升级windows7旗舰版系统。
前期准备
1、制作好的U盘启动盘。
墨染暖心推荐参考口袋PE专业版3.0U盘启动盘制作教程。
2、雨林木风win7 32位旗舰版ISO系统镜像。
下载地址:雨林木风_Ghost_Win7 32位旗舰版系统。
3、要升级的XP系统电脑。
4、win7 32位配置要求
查看自己的电脑是否适合安装win7 32位操作系统。
具体操作步骤:
1、将U盘启动盘插入电脑USB接口上。
2、打开U盘启动盘,将下载下来的雨林木风win7 32位旗舰版系统ISO系统镜像解压,将其中名称为WIN7.GHO的文件复制到U盘启动盘的GHO文件夹中,可参考使用win7多线程文件复制的方法进行快速拷贝。如图1所示已经复制完成。
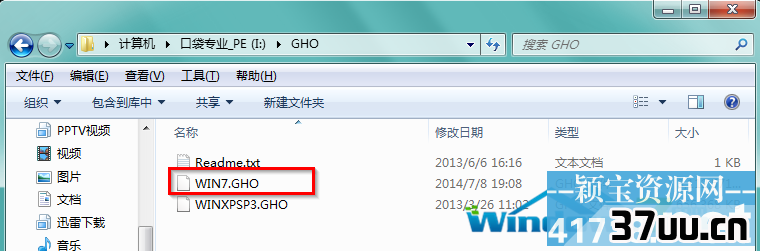 雨林木风xp升级win7怎么升级图1
雨林木风xp升级win7怎么升级图13、BIOS设置U盘为第一启动项
重启启动计算机,电脑开机之前按DEL键(也可能是其他启动热键)进入BIOS设置U盘为第一启动项,一般都是在BOOT栏目下,一般有USB和U盘的牌子的,就是了选中后按下F10保存并退出。(以BIOS界面提示为准)
PS:可以参考《进入BIOS的方法大全》
4、设置完成后电脑自行重启进入PE U盘装系统工具启动界面,选择第二项启动口袋U盘Window8PE维护系统按下回车键,如图2所示:
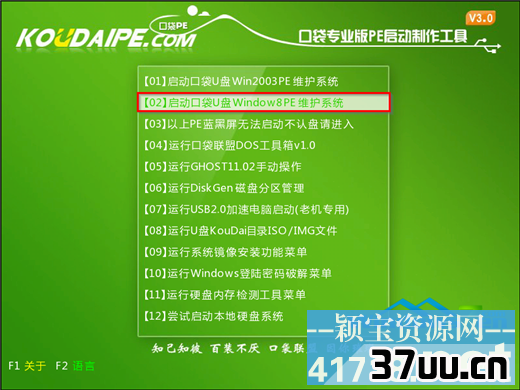 雨林木风xp升级win7怎么升级图2
雨林木风xp升级win7怎么升级图25、等待数秒,进入Window8PE系统界面,选择桌面上的口袋Ghost图标,双击打开,如图3所示:
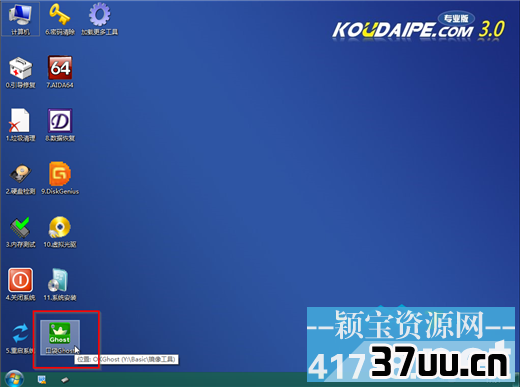 雨林木风xp升级win7怎么升级图3
雨林木风xp升级win7怎么升级图36、在新弹出的界面中,全部默认即可,并点击确定,(若映像文件没有路径,则可以点击更多来获取路径选择)如图4所示:
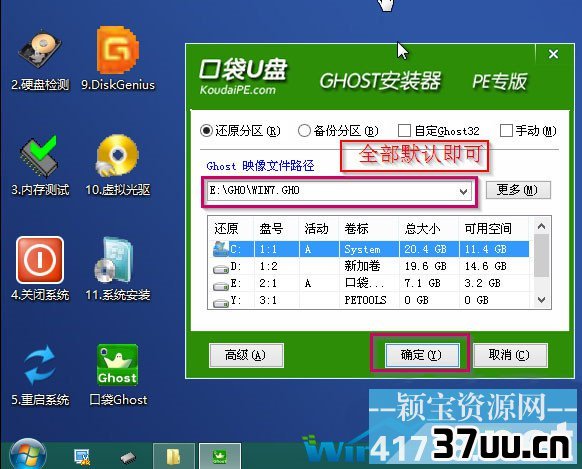 雨林木风xp升级win7怎么升级图4
雨林木风xp升级win7怎么升级图47、在出现的提示界面中,选择是,马上用Ghost32进行还原,如图5所示:
 雨林木风xp升级win7怎么升级图5
雨林木风xp升级win7怎么升级图58、在出现的进程指示器界面中,可以清楚的了解自动还原操作的完成情况,如图6所示:
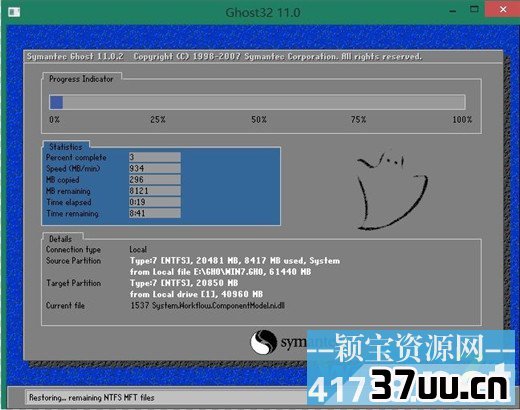 雨林木风xp升级win7怎么升级图6
雨林木风xp升级win7怎么升级图69、自动还原操作结束后,就会出现还原已完成,10秒后自动重启计算机的信息提示界面,默认即可,如图7所示:
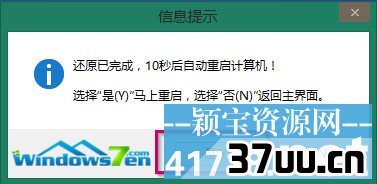 雨林木风xp升级win7怎么升级图7
雨林木风xp升级win7怎么升级图710、接下来就进入了自动安装系统程序,小编截取典型的图像,给予参考,如图8所示:
 雨林木风xp升级win7怎么升级图8
雨林木风xp升级win7怎么升级图811、当出现如图9界面时,就说明xp升级win7 32位旗舰版系统成功啦。
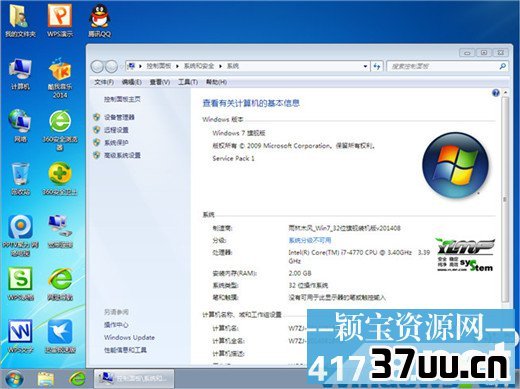 雨林木风xp升级win7怎么升级图9
雨林木风xp升级win7怎么升级图9综上所述,这就是雨林木风xp系统升级win7系统的操作方法了,其实上面的讲述的方法是非常简单的,只要大家跟着这个步骤走,不到几分钟windows XP系统就能成功升级到雨林木风windows7系统了,如果感兴趣的朋友就可以尝试动手试一试。
版权保护: 本文由 于巧春 原创,转载请保留链接: https://www.37uu.cn/detail/8684.html









