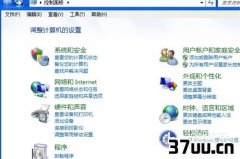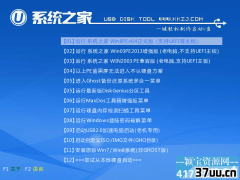如何装双系统xp与win7,xp装苹果系统
苹果安装xp双系统听起来挺高端的,用苹果装xp系统,既有了苹果运行的畅快,也有了xp系统的稳定及兼容,苹果安装xp双系统真的是件非常完美而又心情愉快的事情。下面win7之家小编就教会你快速用苹果装xp系统,你可以要多一点细心和耐心哦!
winxpsp3纯净版系统下载安装到苹果首先要打开硬盘,打开MAC下硬盘(一般在桌面的屏幕右上角)如图
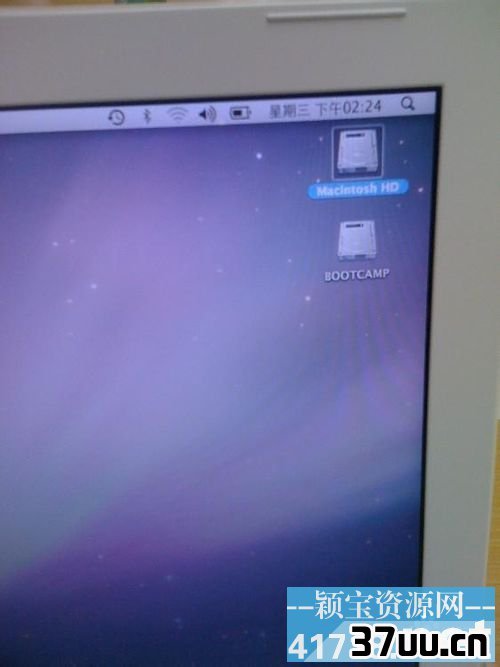
苹果安装xp双系统详细过程图1
打开实用工具
在应用程序列表中找到实用工具,如图
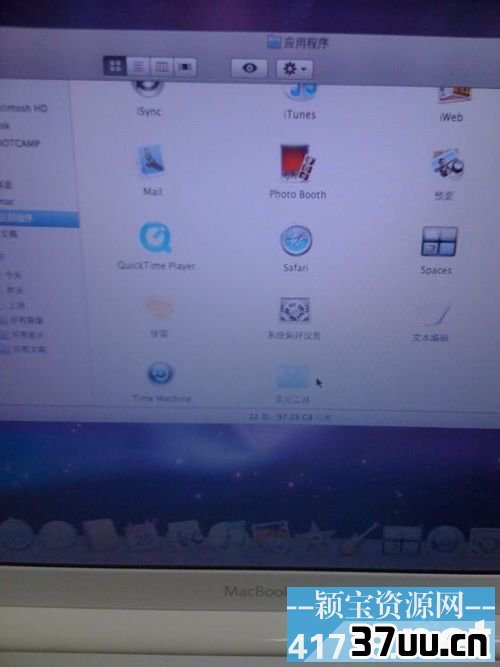
苹果安装xp双系统详细过程图2
打开Bootcamp助理
在实用工具中找到Bootcamp助理软件,如图
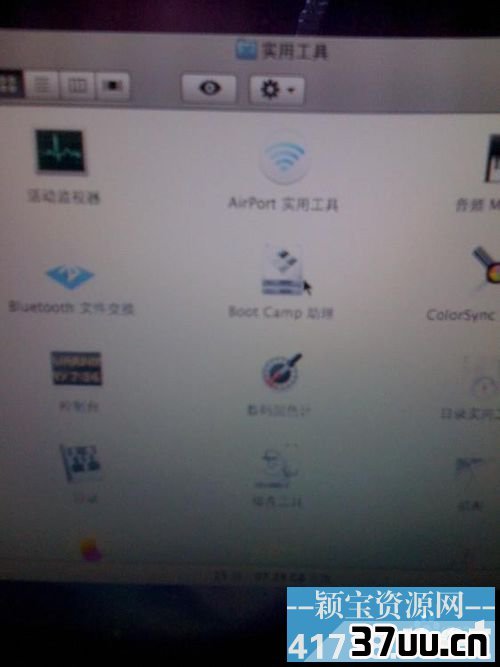
苹果安装xp双系统详细过程图3
恢复分区
运行Bootcamp选择创建或移去windows分区 - 继续 -恢复
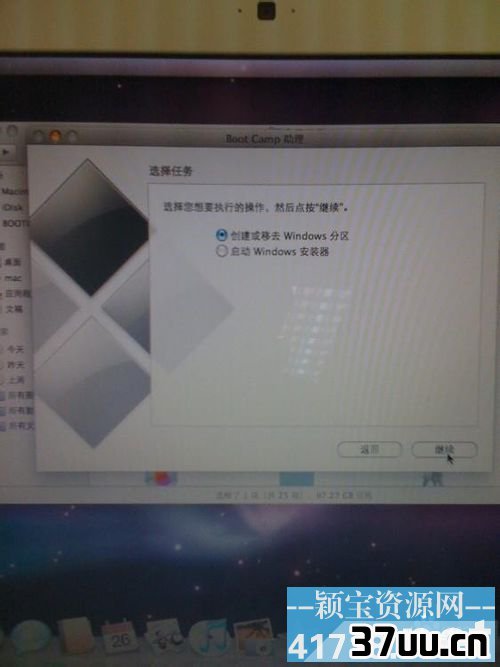
苹果安装xp双系统详细过程图4
输入密码
输入系统的密码,如没有密码,直接点击好
(下面是怎样再装上XP系统,以前没安装过XP系统的用户开始细看)
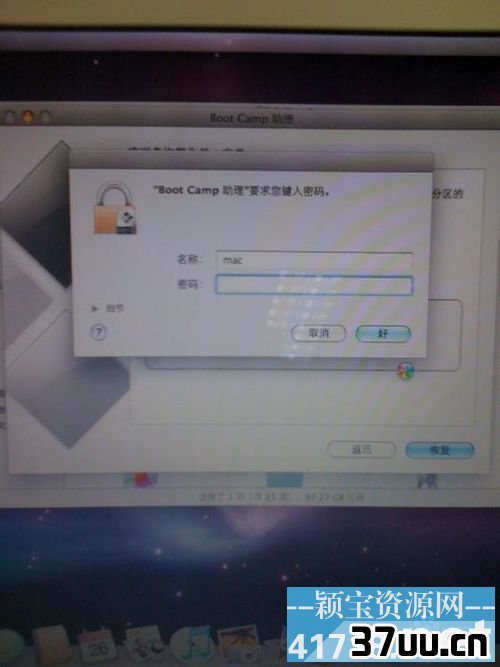
苹果安装xp双系统详细过程图5
重新分区
打开应用程序 实用工具 运行Bootcamp助理 - 手动拖移分隔条以设定分区大小,如图
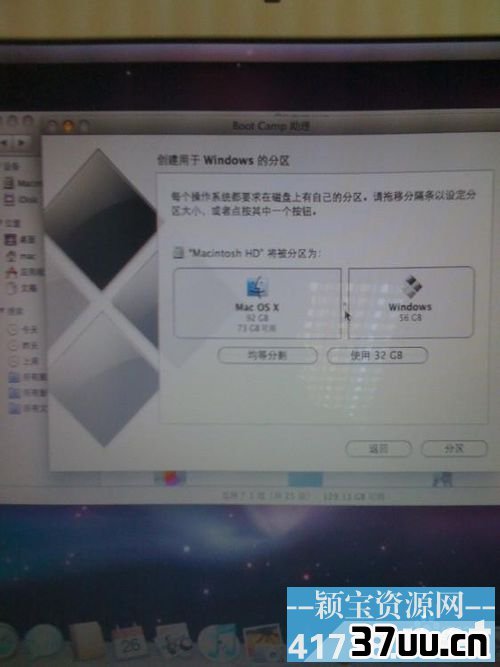
苹果安装xp双系统详细过程图6
点击分区
设置新的xp系统大小后,点击分区开始划分新空间区域
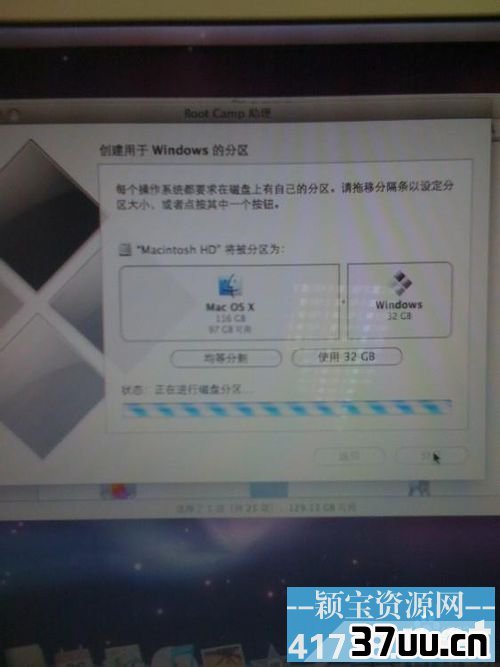
苹果安装xp双系统详细过程图7
开始安装xp系统
放入XP系统的光盘 - 点击安装,如图

苹果安装xp双系统详细过程图8
格式化磁盘
以下和一般PC机装XP差不多了,要注意的是选中最下面C盘继续,不要格错盘,只格C盘其它盘不要动!

苹果安装xp双系统详细过程图9
等待安装
静静等待安装完毕,不要操作任何动作,直到安装完毕
安装驱动,安装好XP系统之后拿出随机自带系统光盘第一张插入光驱 - 自动运行 - 点下一步、继续,就可装上所有硬件驱动

苹果安装xp双系统详细过程图11
查看驱动是否正确
到控制面板中查看驱动列表是否安装完毕
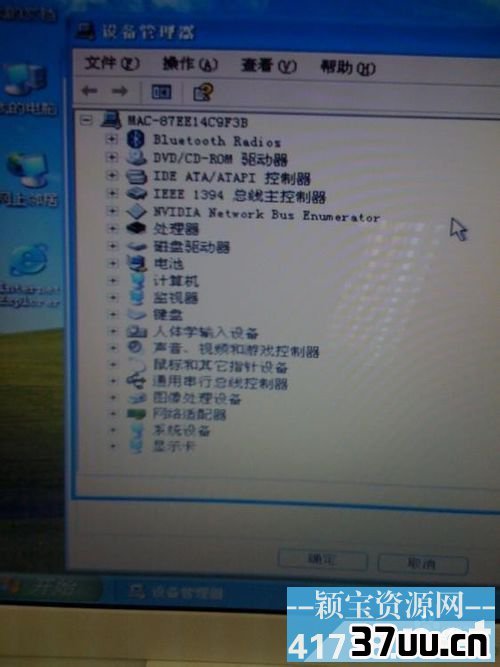
苹果安装xp双系统详细过程图12
安装完毕
安装驱动后重启电脑,重启时按着option键不放直到出现如下画面,选择你要进入的系统。
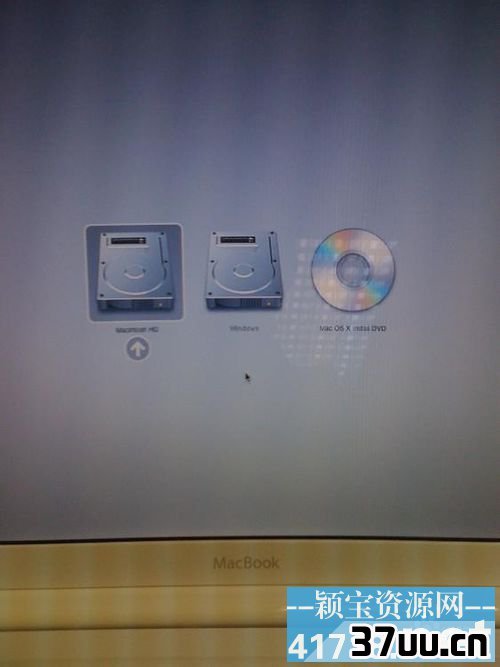
苹果安装xp双系统详细过程图13
以上就是苹果安装xp双系统详细过程的内容了,想要用苹果装xp系统,体验运行快速,玩游戏的兼容的话,就要下点功夫,在苹果装xp系统过程中,可能是有点麻烦,不过当你成功完成了的时候,是非常有成就感的,只要你按照小编说的去做就没问题的。
版权保护: 本文由 无曼寒 原创,转载请保留链接: https://www.37uu.cn/detail/8719.html
- 上一篇:截图保存到哪里了,qq截屏保存在哪里
- 下一篇:tp路由器设置,如何设置路由器