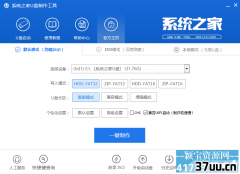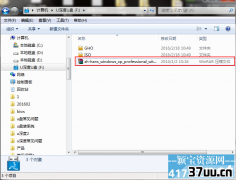怎么制作启动盘,启动盘制作方法
U盘很便宜了,现在很多电脑,特别是笔记本电脑或最近流行的上网本等都没有光驱,因此买一个U盘,就可以把它制作U盘启动盘以备不时之需是非常必要的。那我们就来看看制作U盘启动盘的方法吧。
相信还有很多朋友都还在使用xp系统吧。操作系统经历更新换代,但是依然有不少用户还是喜欢使用xp系统,那么对于安装xp系统,还有很多朋友都不知道怎么操作。今天就U盘制作启动盘来教大家怎么安装ghost xp系统,还不懂的朋友快来看看吧。
一、所需准备
1、准备4G的U盘,制作U盘PE启动盘,推荐使用系统之家u盘制作工具
2、操作系统:系统之家 xp 纯净版系统下载.
二、安装系统之家u盘制作工具
1、打开浏览器,百度搜索“系统之家u盘启动盘制作工具”或直接输入网址www.kkzj.com。
2、进入页面后,如下图,点击立即下载按钮
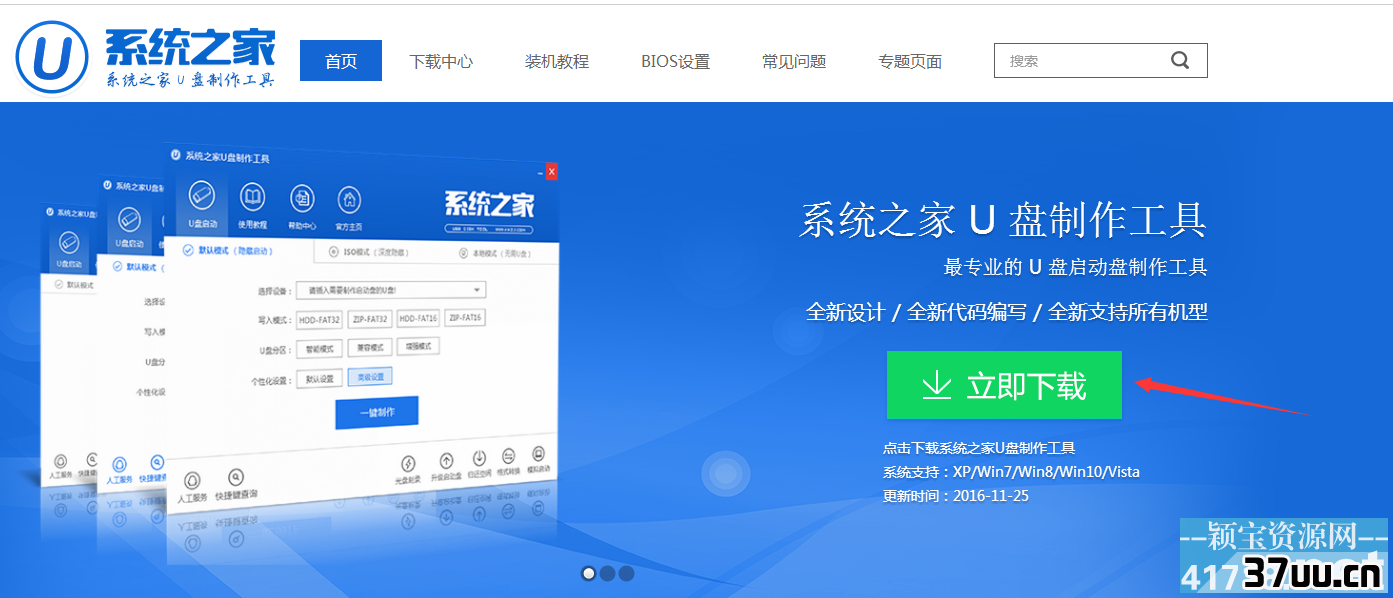
自制启动盘载图1
3、系统之家u盘制作工具下载好以后,点击立即安装按钮

自制启动盘载图2
4、电脑将会为我们自动安装系统之家u盘制作工具

自制启动盘载图3
5、出现下图,代表系统之家u盘制作工具安装完成,点击安装完成按钮即可

自制启动盘载图4
6、插入事先准备好的u盘,然后点击一键制作
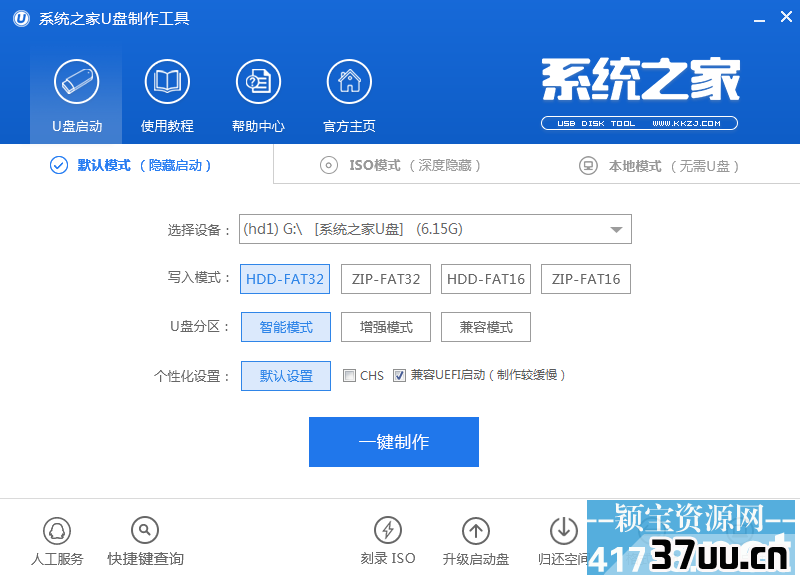
自制启动盘载图5
7、这是来自系统直接u盘制作工具的温馨提示,点击确定

自制启动盘载图6
8、系统之家u盘制作工具,正在帮我们的制作,需要耐心等待5-10分钟
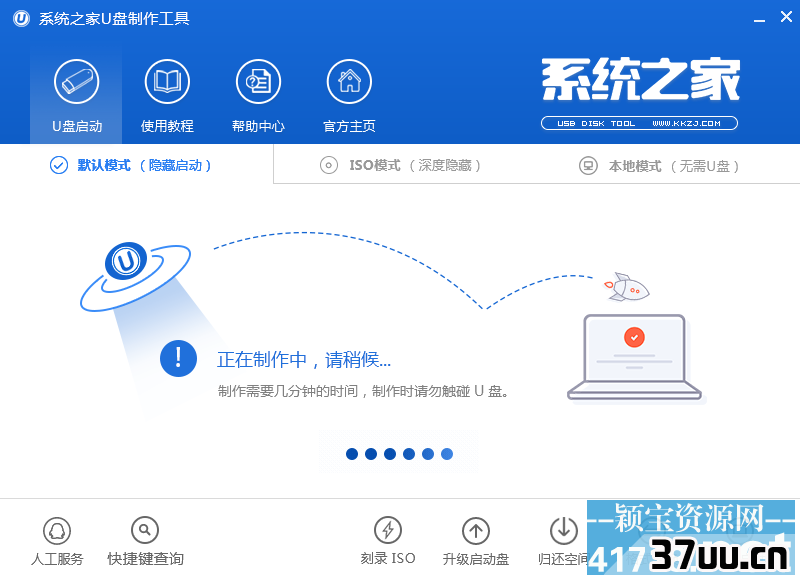
自制启动盘载图7
9、出现下图,表示u盘启动盘制作成功,点击确定即可
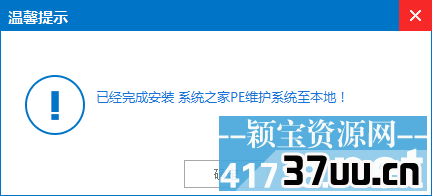
自制启动盘载图8
三pe下装ghost winxp系统步骤
1、U盘做成pe启动盘后,把xp镜像中的gho文件解压到U盘GHO目录下;
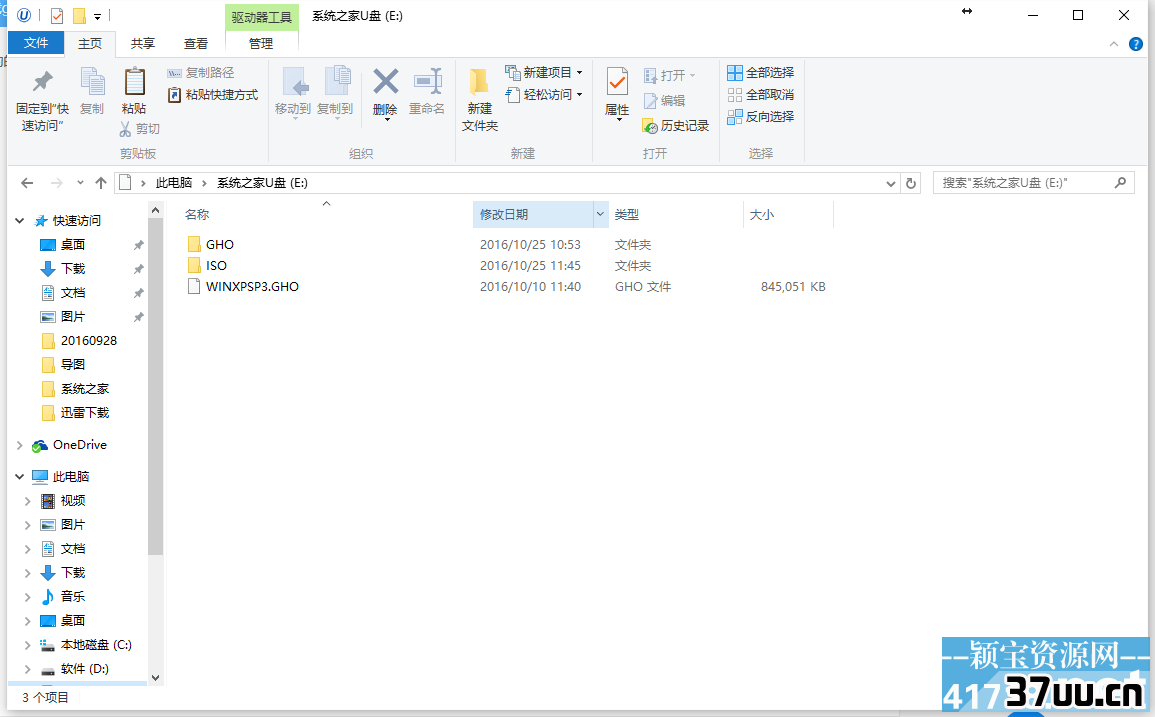
自制启动盘载图9
2、在要安装U盘启动盘制作系统的电脑上插入U盘,启动时按F12/F11/ESC等按键,选择usb启动;贴心的小编还把各大品牌进入bios界面的热键给网友们准备好了
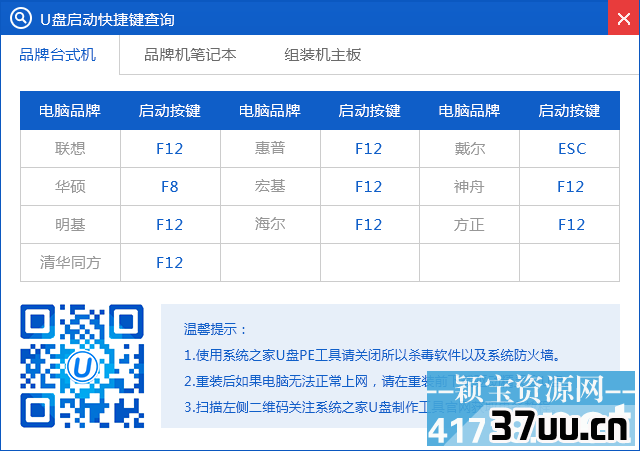
自制启动盘载图10

自制启动盘载图11
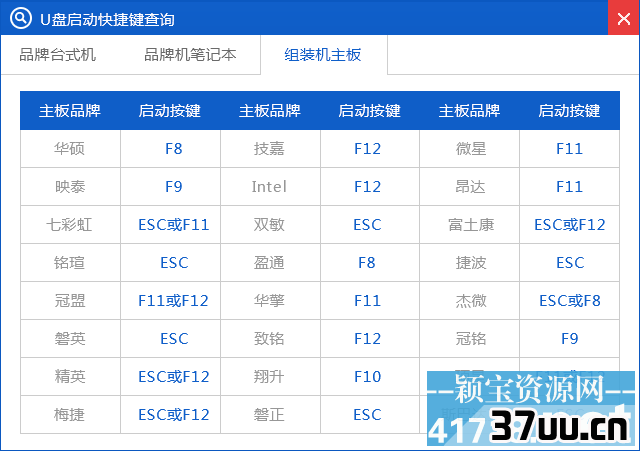
自制启动盘载图12
3、进入U盘主菜单,选择【01】,按回车确定
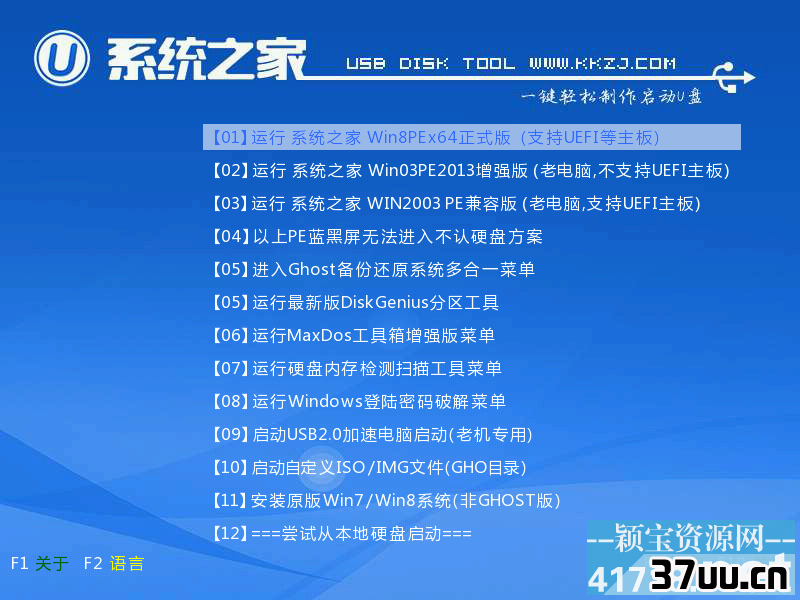
自制启动盘载图13
4、进入pe系统后,在桌面上双击【系统之家备份还原】打开,按照图示进行操作,选择C盘作为系统盘,确定;
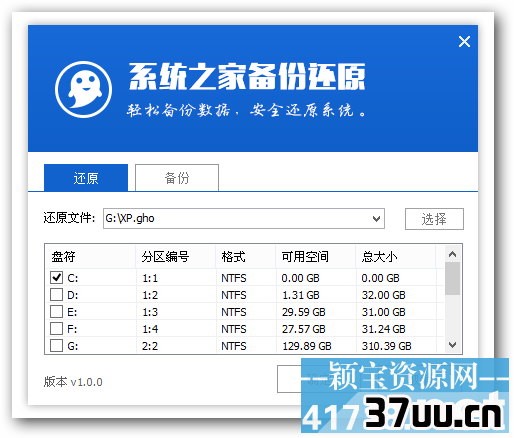
自制启动盘载图14
5、提示会清空C盘,点击确定进入以下界面,等待电脑自动重启即可
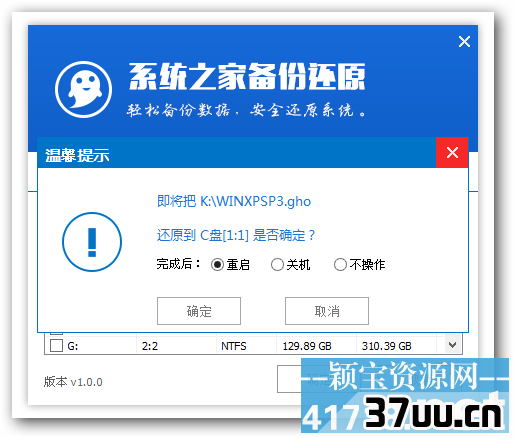
自制启动盘载图15
6、接着电脑会重启,开始安装xp系统,U盘制作启动盘过程无需任何操作,小编截取了几张安装图提供给大家
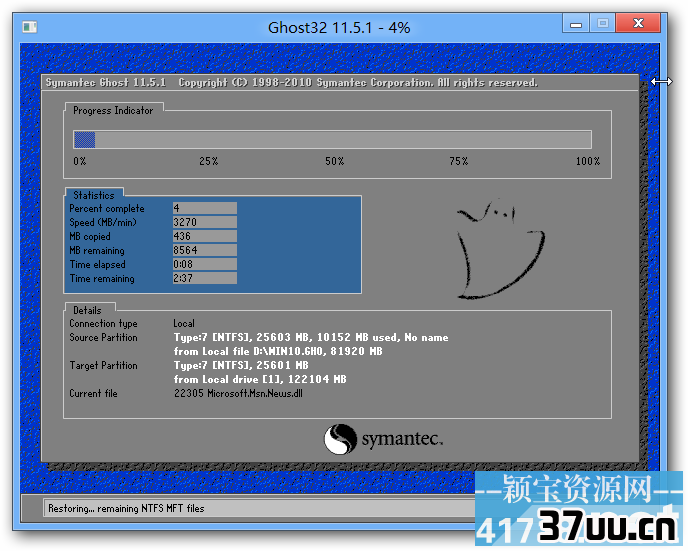
自制启动盘载图16
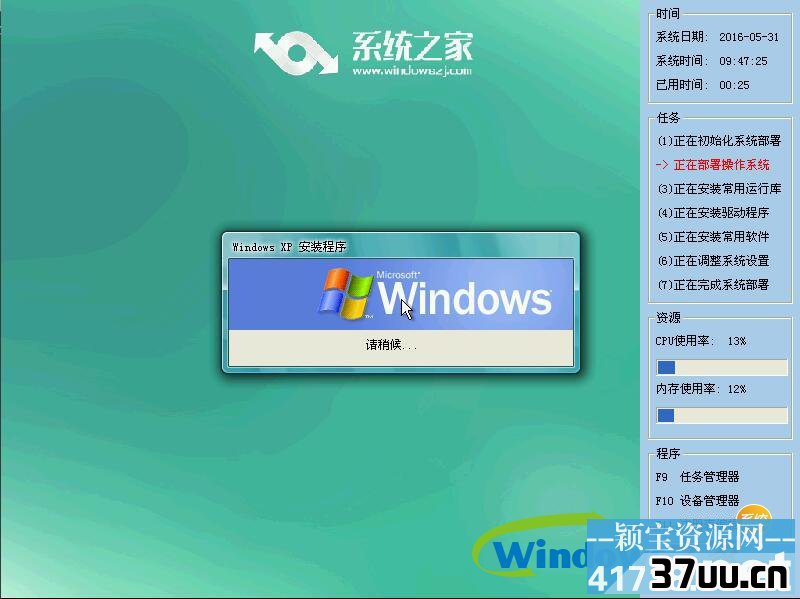
自制启动盘载图17
7、再次重启,进入xp系统,制作U盘启动盘就完成了。

自制启动盘载图18
综上所述的全部内容就是小编为网友们带来的自制启动盘安装xp系统方法,自制启动盘xp系统不仅安装简单,而且使用起来非常顺手,又没有捆绑软件,界面非常简洁。祝网友们都能成功自制启动盘来安装xp系统。

自制启动盘载图19
版权保护: 本文由 朴清绮 原创,转载请保留链接: https://www.37uu.cn/detail/8864.html
- 上一篇:u盘pe启动盘制作,如何制作启动盘到u盘
- 下一篇:ip冲突原因,ip地址冲突的原因