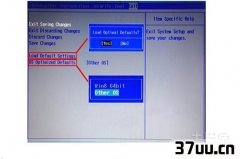重装大师,系统一键重装
有用户问win7之家小编关于?丝一键重装大师图文教程,因为?丝一键重装大师不需要任何技术基础,傻瓜式一键重装windowsxpiso镜像下载安装方法,全自动完成,完全不需要光驱和光盘,电脑应急,最给力的帮手。下面就让win7之家小编为大家介绍?丝一键重装大师使用教程吧。
1. 选择分区页面!
有磁盘图为黄色和本机推荐图标建议如果不是装一机多系统的话推荐直接点装到此分区按钮进入下一步!如果点自定义分区按钮的话,可以把系统装到其他分区!

?丝一键重装大师使用教程图1
2. 选择要装的系统页面!
要安装那个系统就直接选择对应的行的“安装系统到此分区”按钮就可以了,如果您是新手不知道要装神马系统,您可以看左下角“当前操作系统:”选择这里提示信息一样的系统就可以了
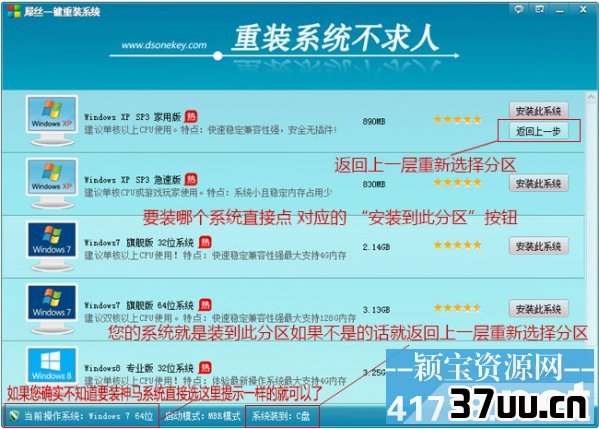
?丝一键重装大师使用教程图2
3. 选择下载服务器对话框页面!
默认程序已经自动判断应该选择哪个下载服务器。当然如果程序判断的服务器下载速度慢或者无法下载,您可以手动选择另个服务器!
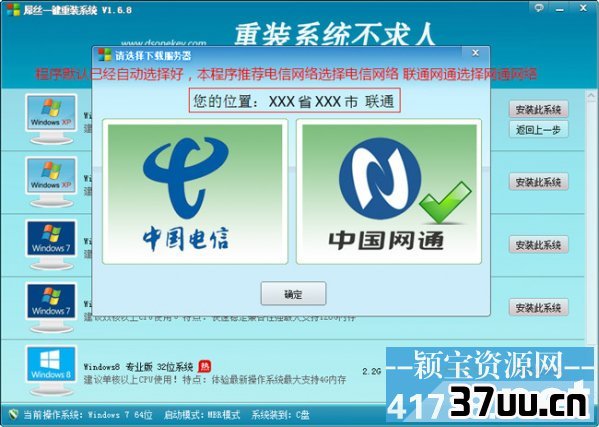
?丝一键重装大师使用教程图3
4. 连接“云”下载页面!
显示连接“云”下载系统,显示下载速度,剩余时间一些下载信息等!

?丝一键重装大师使用教程图4
等了十几分钟提示下载完成后的界面!然后您只要猛的点击下“是”立即重启安装系统,接下来就是全自动安装系统了,无需用户去操作直到进入桌面后,重装完成!
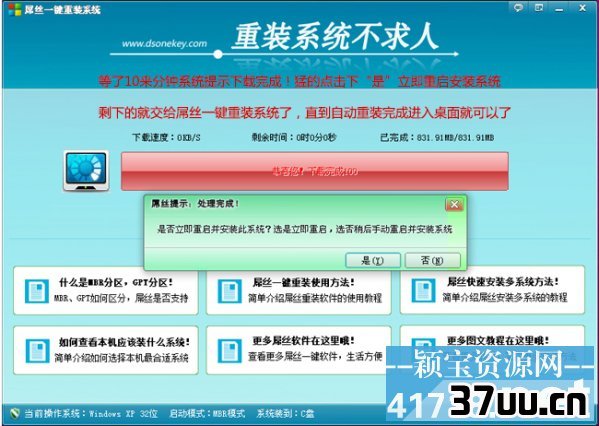
?丝一键重装大师使用教程图5
全自动安装过程部分截图:
ghost安装过程
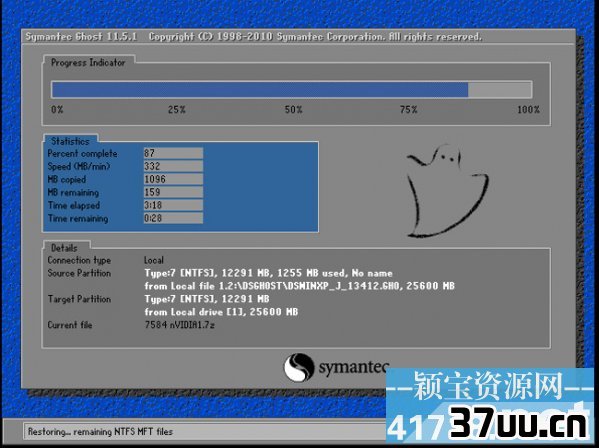
?丝一键重装大师使用教程图6
系统安装驱动过程

?丝一键重装大师使用教程图7
系统安装常用运行库过程

?丝一键重装大师使用教程图8
系统安装完成准备重启进入系统

?丝一键重装大师使用教程图9
系统安装完成后进入系统滚动条界面
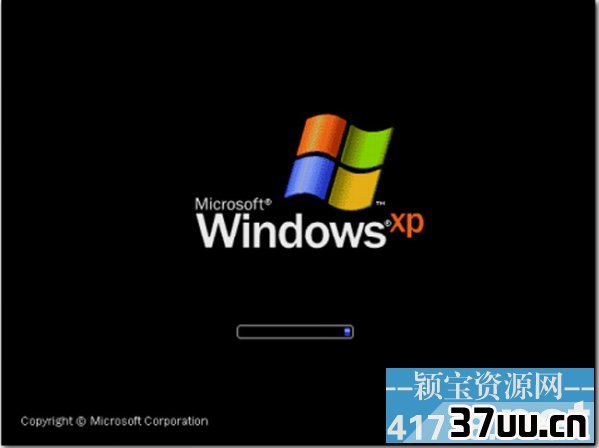
?丝一键重装大师使用教程图10
系统安装完成后进入系统欢迎界面

?丝一键重装大师使用教程图11
进入系统桌面了,整个过程完成了现在可以体验全新系统!

?丝一键重装大师使用教程图12
以上就是小编为大家介绍的?丝一键重装大师使用教程了,关于?丝一键重装大师使用教程到这里就全部结束了,好了,如果大家还想了解更大多的资讯敬请关注windows7之家官网吧。
版权保护: 本文由 位雅洁 原创,转载请保留链接: https://www.37uu.cn/detail/9153.html
- 上一篇:硬盘安装器,ghost硬盘安装器下载
- 下一篇:win 10,优盘安装xp系统下载