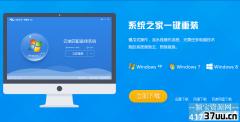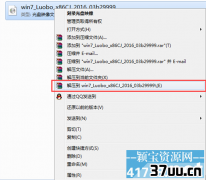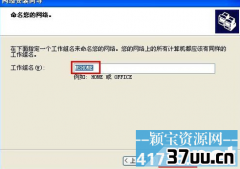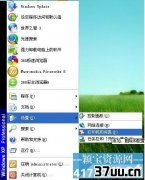ghost xp sp3安装教程,雨林木风xp安装教程
windows7之家小编发现有很多朋友都不知道ghost重装xp分盘的方法是什么,其实ghost重装xp分区是非常简单的,如果大家想要掌握ghost重装xp分区的方法的话,小编可以来教一教大家的哦!下面就给大家带来ghost重装xp分盘教程吧,希望大家喜欢。
1.最新汉化破解版DiskGenius 下载请点我!(在PE下运行)
2.还可以在我们网站windowsxpsp3下载,然后刻录成光盘,进行分区。
下面本人介绍下光盘中DiskGenius 分区工具的详细图文教程:
第一步:进入安装界面,用键盘上的“上”或“下”键,调整到“(4)运行DiskGenius”这个选项,按回车进入。
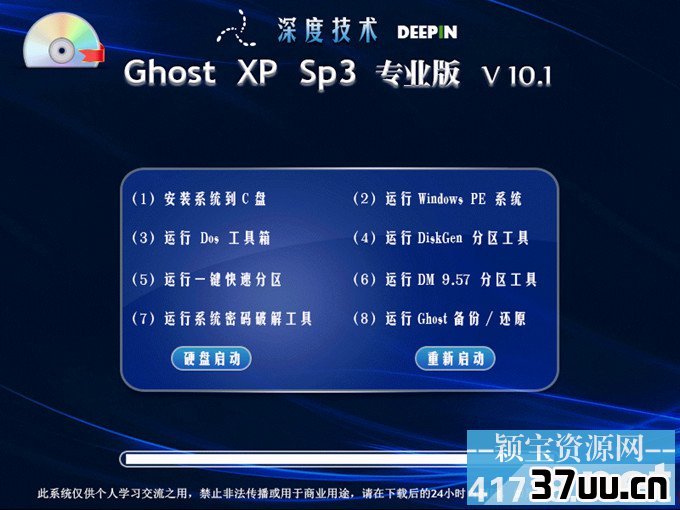
ghost重装xp分盘教程图1
第二步:选择所需要分区的硬盘,硬盘容量大小,以免误分其它硬盘。如图一
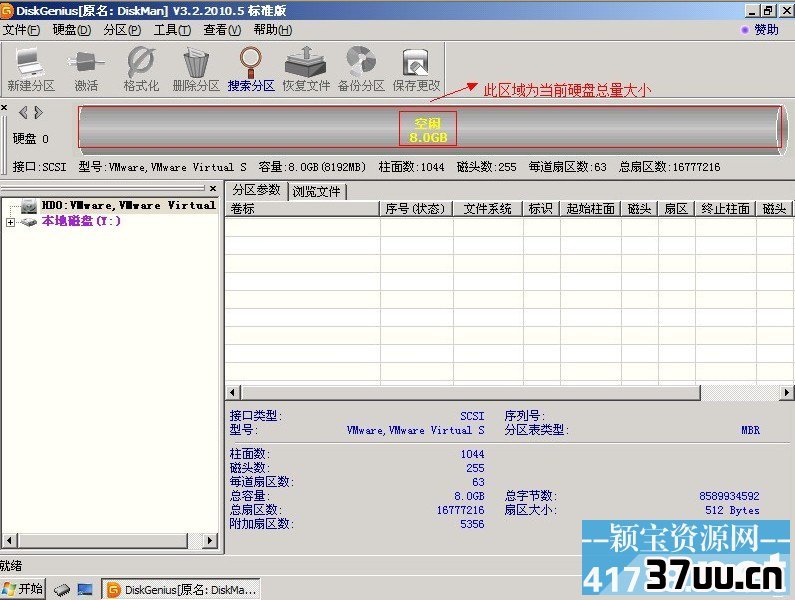
ghost重装xp分盘教程图2
第三步:选中所需要进行分区的硬盘,如图二
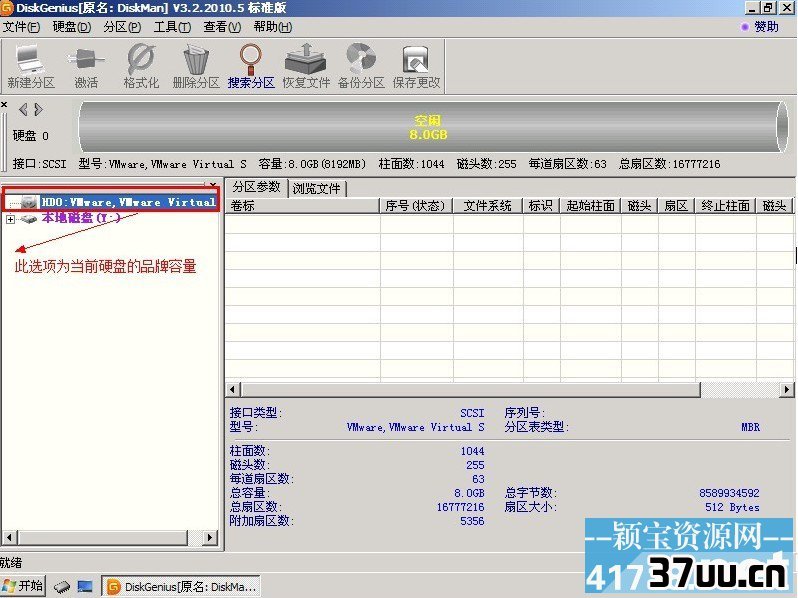
ghost重装xp分盘教程图3
第四步:鼠标放在所要分区的硬盘上面,鼠标右击会出现如图三所示的选择菜单,
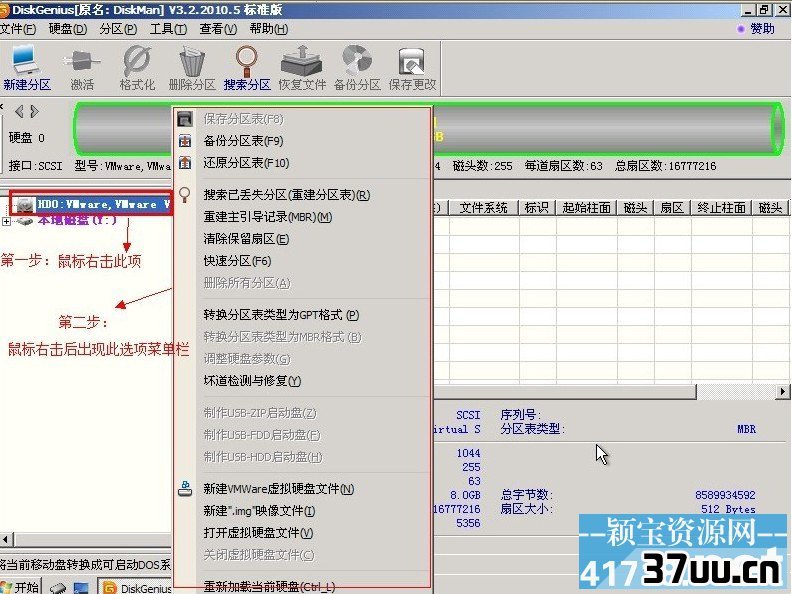
ghost重装xp分盘教程图4
第五步:选择快速分区(F6),点击进入。如图四
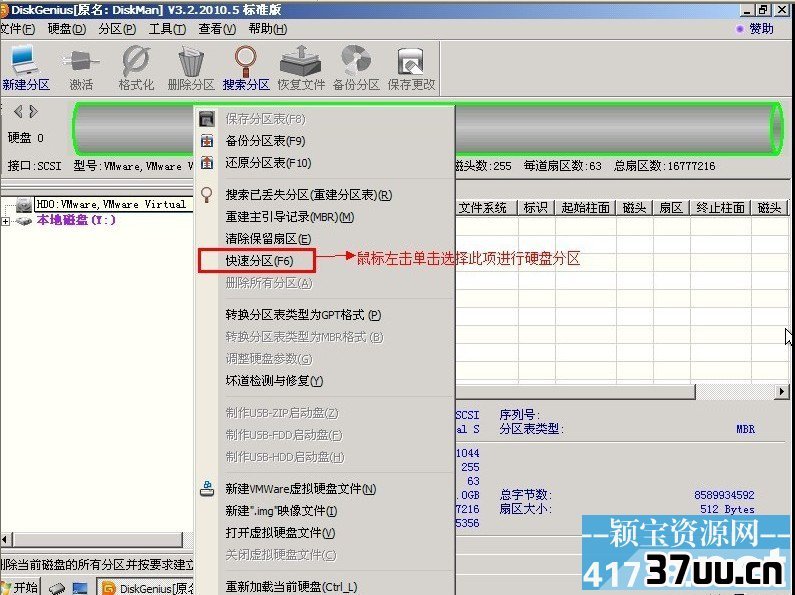
ghost重装xp分盘教程图5
第六步:选择所需要分区的数目或手动选择硬盘分区数目,并“重建引导记录”保持不变.如图五
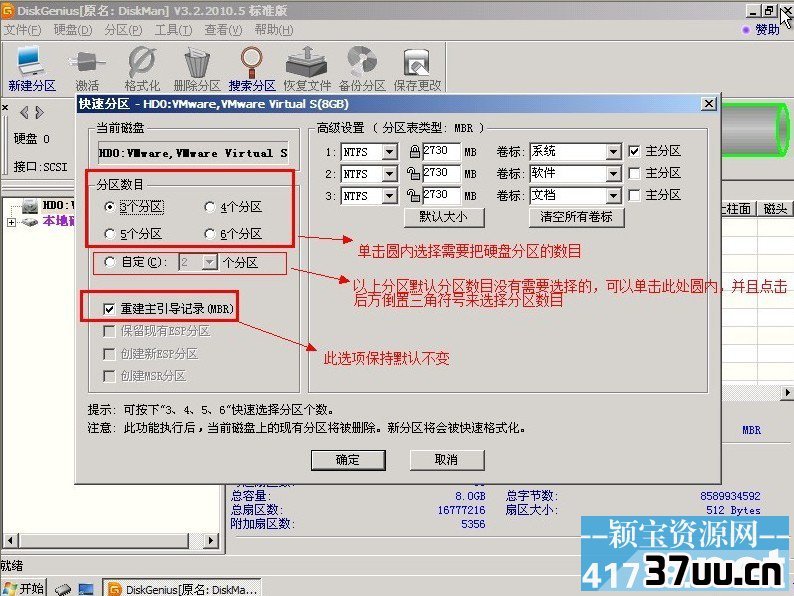
ghost重装xp分盘教程图6
第七步:硬盘主分区默认不变,如图六
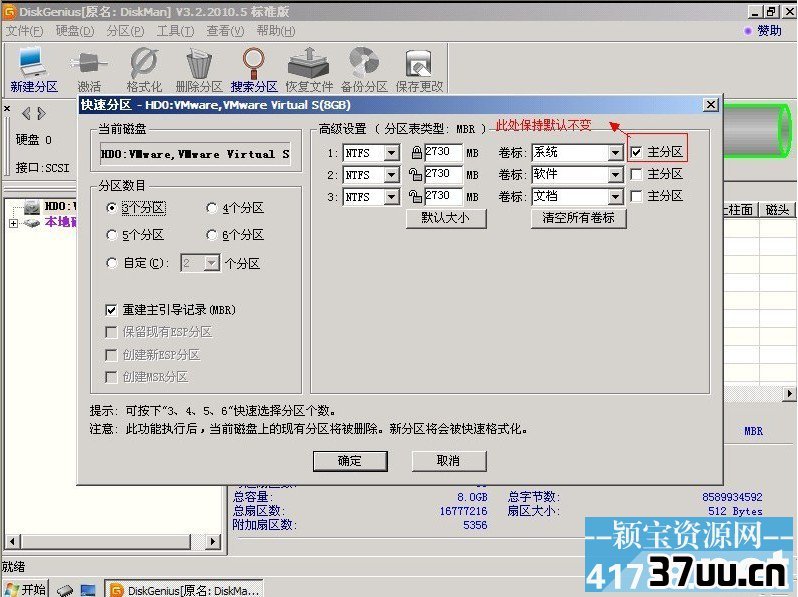
ghost重装xp分盘教程图7
第八步:鼠标点击,键盘修改硬盘主分区的容量(根据硬盘的大小选择合适的容量),如图七

ghost重装xp分盘教程图8
第九步:修改分区数目的容量大小。并点击其它分区容量空白处,自动调整全部容量。如图八
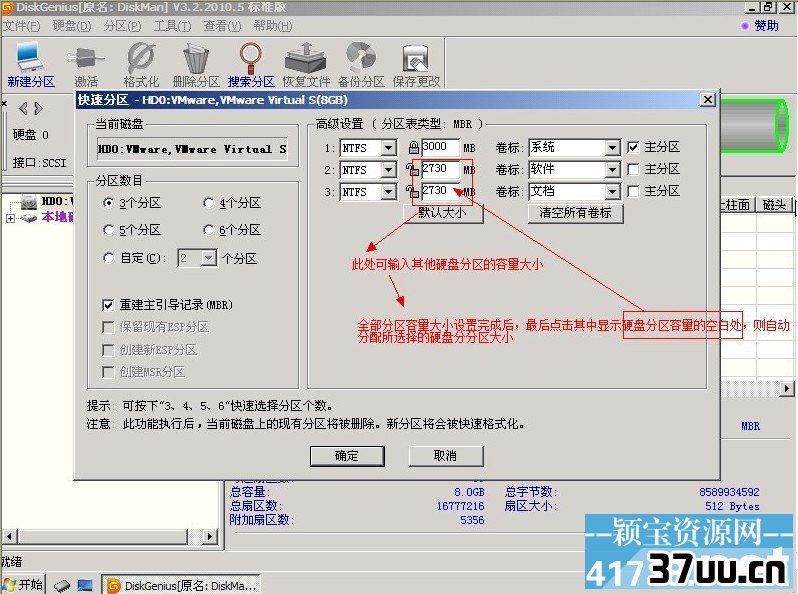
ghost重装xp分盘教程图9
第十步:设置分区容量完毕,点击确定。如图九
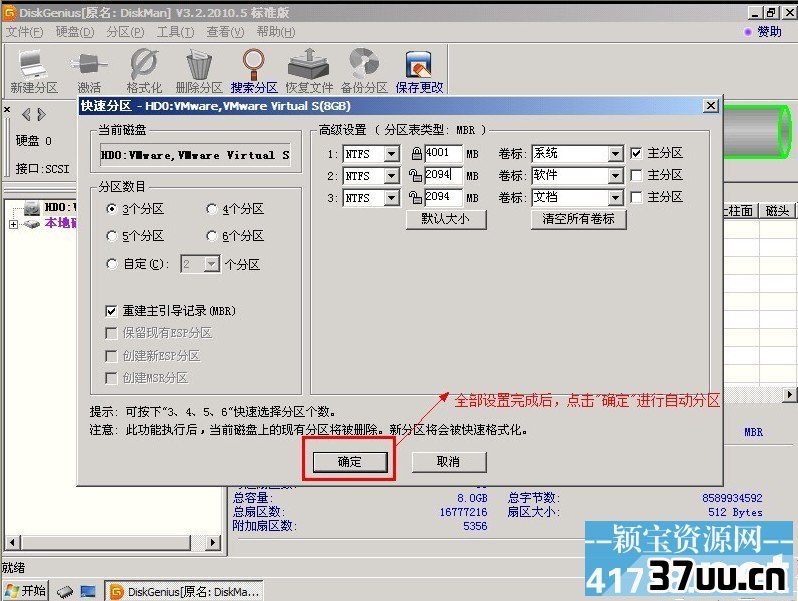
ghost重装xp分盘教程图10
第十一步:分区正在进行中,请耐心等待。如图十

ghost重装xp分盘教程图11
第十二步:硬盘现已分区完成,可以自己看下。
通过上面的ghost重装xp分盘教程,我们就可以轻松掌握ghost重装xp分区的方法了,是不是特别简单呢?
当然小编在这里还要提醒一句,在操作之前大家最好先备份一下系统盘里的重要文件,以免分区之后文件损坏或者丢失哦,这可就得不偿失了。
版权保护: 本文由 翟水蓉 原创,转载请保留链接: https://www.37uu.cn/detail/9162.html