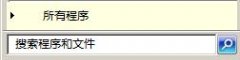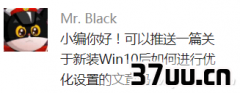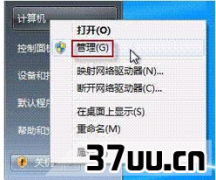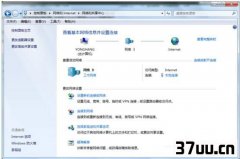笔记本电脑怎么设置wifi连接,电脑怎么设置wifi密码-
现在很多人的日常娱乐方式主要是看看视频、上上网等,和过去不一样的是,现在大家上网不只是用电脑,更多的是智能手机和平板电脑。
但是他们是无法接入网线的,单纯用流量的话费用非常高,所以就离不开WiFi的使用了。
很多人家中也有电脑,但是可能不知道如何让自己的电脑给智能手机和平板提供WiFi。
今天小编就给大家介绍一下,如何用电脑设置WiFi,希望大家看完都能掌握这一技能。

电脑WiFi设置方法1、以管理员身份运行命令提示符:快捷键win+R输入cmd回车2、启用并设定虚拟WiFi网卡:运行命令:netshwlansethostednetworkmode=allowssid=wuminPCkey=wuminWiFi此命令有三个参数,mode:是否启用虚拟WiFi网卡,改为disallow则为禁用。
ssid:无线网名称,最好用英文(以wuminPC为例)。
key:无线网密码,八个以上字符(以wuminWiFi为例)。
以上三个参数可以单独使用,例如只使用mode=disallow可以直接禁用虚拟Wifi网卡。
3、开启成功后,网络连接中会多出一个网卡为MicrosoftVirtualWiFiMiniportAdapter的无线连接2,为方便起见,将其重命名为虚拟WiFi。
若没有,只需更新无线网卡驱动就OK了。
4、设置Internet连接共享:在网络连接窗口中,右键单击已连接到Internet的网络连接,选择属性共享,勾上允许其他连接(N)并选择虚拟WiFi。

5、确定之后,提供共享的网卡图标旁会出现共享的字样,表示宽带连接已共享至虚拟WiFi。
6、开启无线网络:继续在命令提示符中运行:netshwlanstarthostednetwork(将start改为stop即可关闭该无线网,以后开机后要启用该无线网只需再次运行此命令即可)至此,虚拟WiFi的红叉叉消失,WiFi基站已组建好,主机设置完毕。
笔记本、带WiFi模块的手机等子机搜索到无线网络wuminPC,输入密码wuminWiFi,就能共享上网啦!笔记本电脑设置WiFi1)设置TCP/IP在您的电脑上装好无线网卡后(笔记本您基本是已经安装好的),右键桌面网上邻居图标-属性在弹出窗口中会出现无线网络连接的图标,然后右键无线网络连接-属性在弹出窗口中双击常规选项卡下的Internet协议(TCP/IP)在新的弹出窗口中选择自动获取IP地址和自动获得DNS服务器地址,确定即可选择自动获取IP地址

(2)查看可用的无线连接步骤一:鼠标右键点击网上邻居图标,选择属性步骤二:进入网络连接对话框,鼠标右键点击无线网卡,选择查看可用的无线连接步骤三:进入无线网络连接对话框,选择刷新网络列表,查看本区域内可用的无线网络列表(3)连接到电信WLAN网络找到所在热点的无线网络,选择中国电信WIFI网络(ChinaNet),点击连接;等待自动获取到IP地址后成功连接无线网络已连接请注意此时电脑右下角应该出现无线连接成功的信号如果出现有惊叹号或者显示部分连接或连接受限字样,说明并没有成功连接中国电信WIFI网络(ChinaNet),原因可能是网络繁忙,请多试几次(4)登陆步骤一:打开任意网页,IE会显示:ifyouarenotredirected,clickhere字样,此时页面正在进行重定向,您可以点击也可以不点击,页面会自动跳转到登录页面,如果页面不能正常登陆,请尝试通过其他互联网接入方式连接https://wlan.ct10000.com/或https://wifi.ct10000.com/,查看热点覆盖范围是否覆盖所在地步骤二:输入手机号码-输入密码-登录如果不记得密码,可以点击短信获取WiFi密码按键,从手机短信获取你的账号密码。

以上就是小编今天介绍的,如何设置电脑WiFi的步骤。
相信大家看完以后,对于如何设置电脑WiFi已经有了一定了解。
虽然步骤看起来有点多有点复杂,但是实际上只要你跟着这个步骤一步步做,就一定能成功的设置WiFi。
对于平板来说,连了WiFi很多功能才能正常使用。
对于智能手机,连了WiFi可以加快上网速度,省下很多上网费用。
因此学会如何设置WiFi是一个非常实用的技能。
版权保护: 本文由 仁初阳 原创,转载请保留链接: https://www.37uu.cn/detail/1164.html