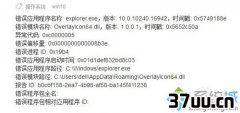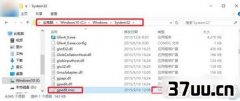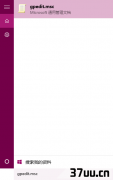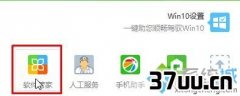频繁开关机和频繁休眠,Win10开关机特别慢
1、首先查看电脑的休眠功能是否开启,如果没有需要先开启计算机的休眠功能(注意是休眠而不是睡眠)。
比较直接的方法是,点击系统开始,在搜索窗口中输入cmd.exe,在结果中看见了cmd.exe,右击选择以管理员权限运行程序打开cmd.exe命令窗口,输入命令powercfg -h on即可开启计算机休眠功能。
注:
如何关闭休眠功能?开始菜单-所有程序-附件-右键命令提示符-使用管理员权限打开输入powercfg -h off回车。
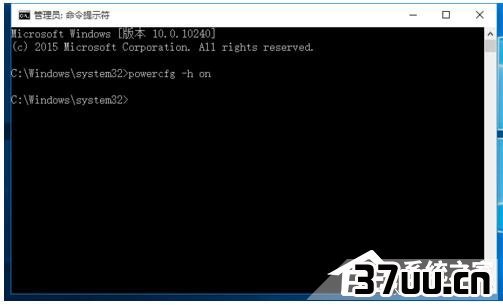
2、补充重点:
必须取消选择自动重新启动解决休眠重启问题步骤:
首先右击开始菜单,再点击系统,打开系统属性,再打开左侧的高级系统设置那栏,点击启动和故障恢复的设置,然后取消选择自动重新启动选项。
看下图:
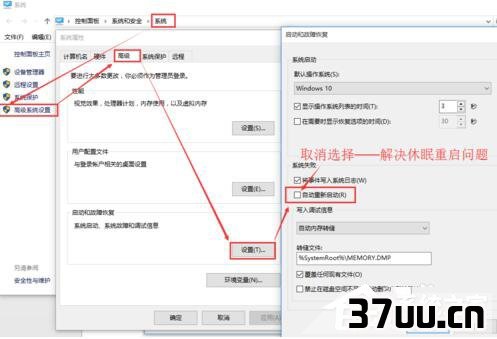
3、进入windows控制面板,右上角选择查看方式为小图标,选择下面的电源选项。
在弹出的窗口中,点击左侧更改计算机睡眠时间,进入新的窗口点击下面的更改高级电源设置,弹出点源高级设置窗口。
点击节点睡眠,将允许混合睡眠关闭,将允许使用唤醒定时器开启。
补充说明:
睡眠模式下的混合睡眠如果不断电,系统将从内存恢复;
如果断电,将从硬盘恢复,所以不用担心数据会丢失。
所以开启也不影响休眠唤醒功能。
唤醒时需要密码根据自己需要开启即锁屏开启不需要密码即可进入桌面。
4、下面建立定时休眠的任务计划。
右击计算机,选择管理。
弹出的窗口左侧选择系统工具--》任务计划程序--》任务计划程序库可以看见所有的任务计划程序。
点击右侧创建任务弹出任务创建窗口。
常规选项卡设置如下图所示。
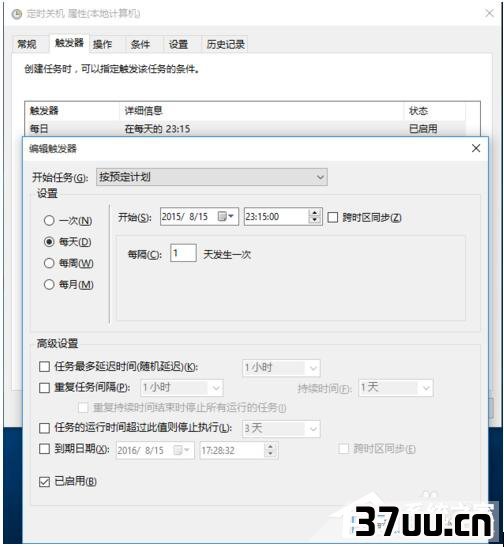
5、转到触发器选项卡中,新建触发器,弹出触发器设置窗口,设置如下图所示。
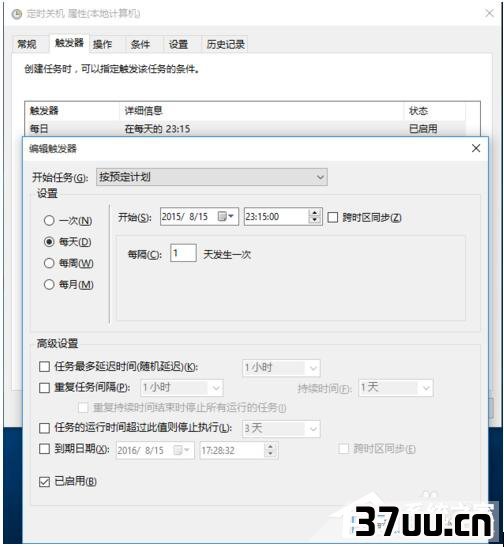
6、转到操作选项卡,新建操作,程序或脚本设置为shutdown.exe(不含引号),参数为-h,如下图所示。
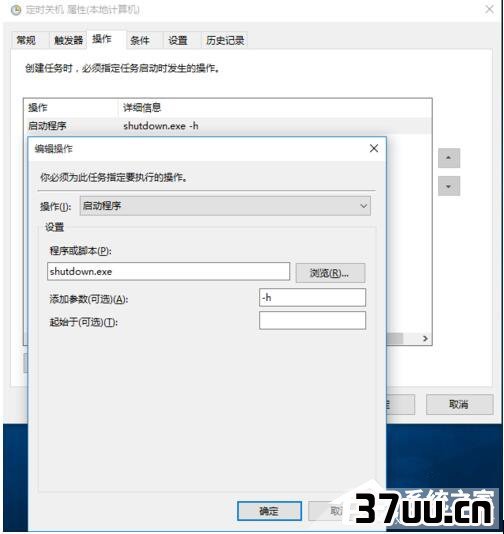
7、条件和设置选项卡,分别如下两图所示。
为此定时休眠任务计划已经设置好,点击确定返回任务计划程序库窗口,可以看见刚才创建的任务,并右击启用该任务。
每次到刚才设置的时间,计算机就会自动进入休眠状态(与关机类似,计算机此时并不耗电)。
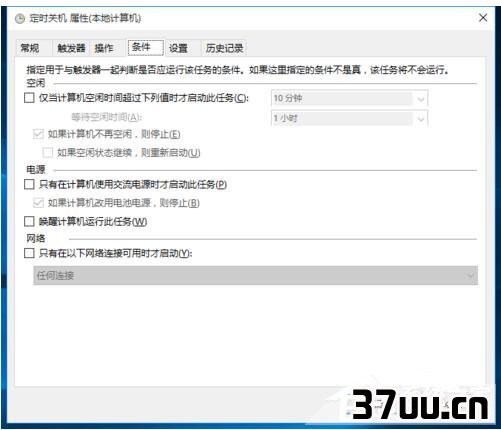
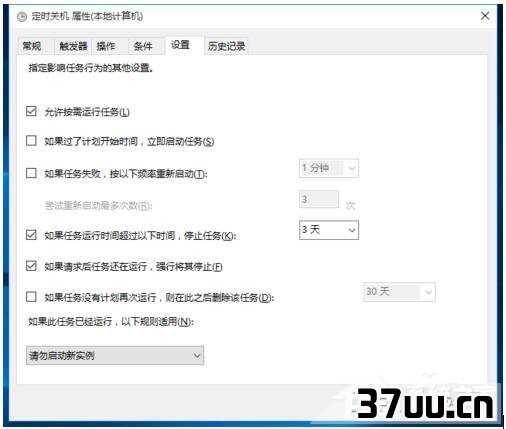
8、面建立定时唤醒任务。
同样的,新建任务,常规设置如下。
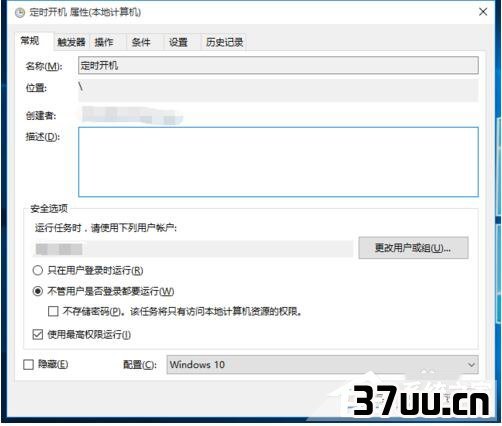
9、发器选项卡,新建触发器,设置如下图所示。
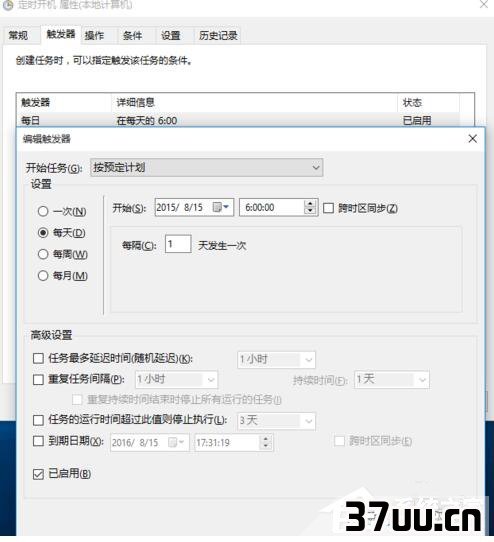
10、选项卡,新建操作,程序或脚本设置为shutdown.exe(不含引号),如下图:
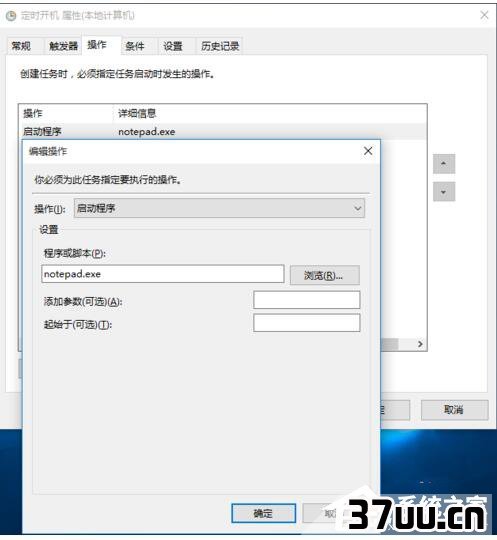
11、件选项卡设置如下。
这里是最关键的,一定要勾选上唤醒计算机运行此任务,否则无法实现计算机定时唤醒。
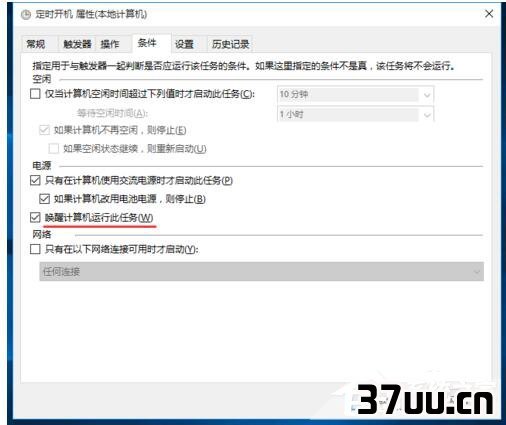
12、选项卡,如下。
至此完成唤醒定时器所有的设置,点击确定返回到任务计划程序库,可以看见刚才建立的唤醒任务。
右键启动该任务即可。
上述实现了计算机在每天晚上1:30自动睡眠,每天早上8:00自动唤醒。
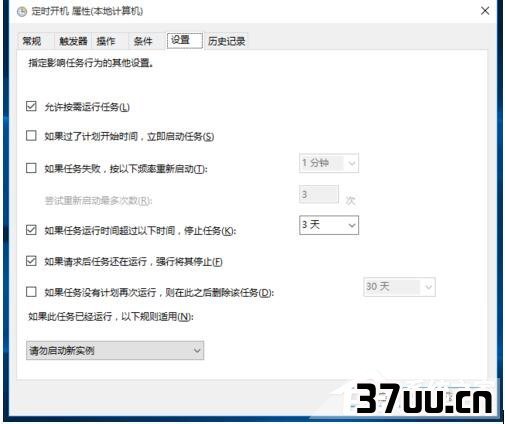
补充重点:
必须取消选择自动重新启动解决休眠重启问题
版权保护: 本文由 大乐蕊 原创,转载请保留链接: https://www.37uu.cn/detail/4865.html