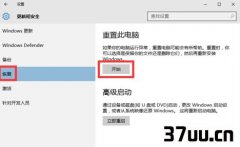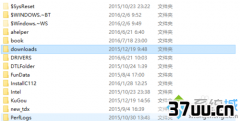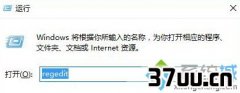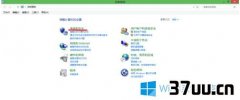资源管理器文件菜单有哪些命令,资源管理器命令
Win10文件资源管理器命令参数怎么使用
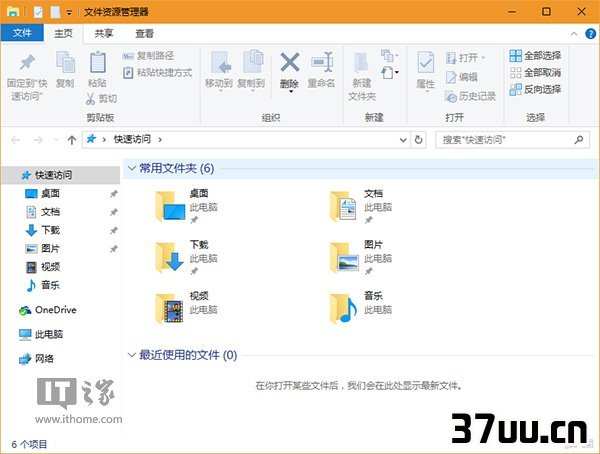
对于这个程序,最常见的打开方式就是双击此电脑/计算机/我的电脑图标,或者在Windows10中单击任务栏上的文件资源管理器图标总之方法很多,这次IT之家要介绍的打开方式不是这些,而是命令形式,区别在于参数不同,功能也不一样。
这些命令可以直接在运行中执行,也可以在命令提示符中执行。
具体如下:
1、explorer.exe /n,文件夹路径(在新窗口打开指定文件夹)示例:
explorer.exe /n,C:\Program Files\RuanMei\Qiyu
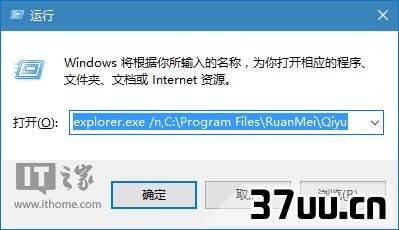
打开效果如下:
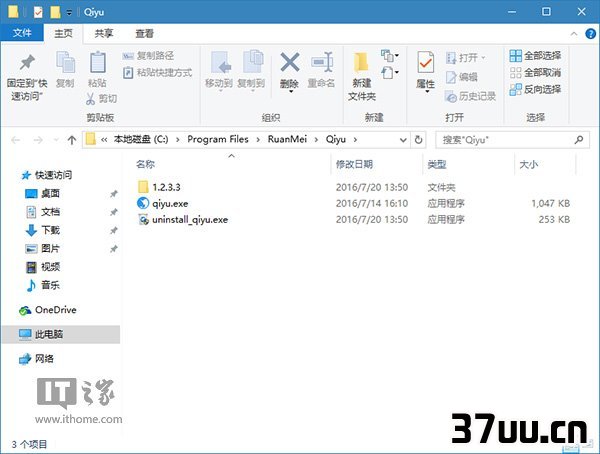
可以看出,这个命令会打开要求的位置,但左边导航栏没有给出相应的目录树,只是定位在此电脑。
这个命令如果在Windows XP中使用,那么打开的窗口不包含左边导航栏,只有预订文件夹。
在Win7/Win8.1中和Win10效果一致。
如果路径为空(执行explorer.exe /n),那么会打开默认的文档窗口,导航栏同样没有目录树显示,如下图:
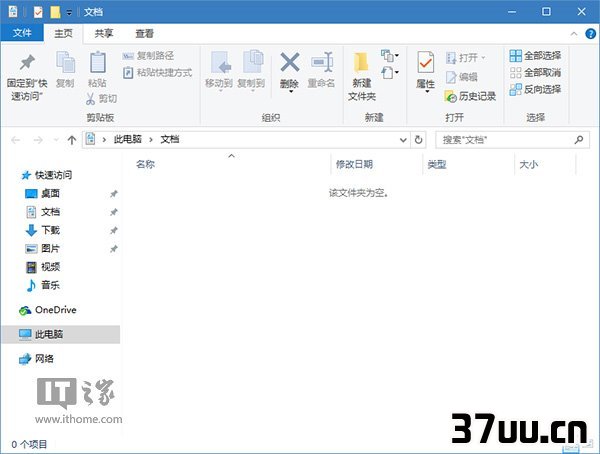
2、explorer.exe /e,文件夹路径(在新窗口打开指定文件夹,带有目录树)示例:
explorer.exe /e,C:\Program Files\RuanMei\Qiyu
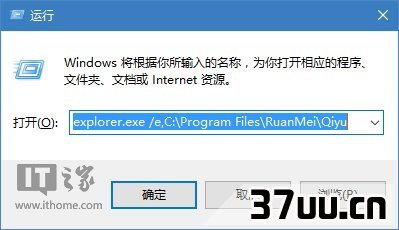
由于Windows7/Windows 8.1/Windows10文件资源管理器默认有导航栏显示,因此命令效果和上一个没有区别。
但对于Windows XP来说,这个打开后就在左侧带有导航栏目录树。
如果没有指定路径,就还是默认打开文档。
3、explorer.exe /root,文件夹路径(目录树和地址栏显示目标文件夹)示例:
explorer.exe /root,C:\Program Files\RuanMei\Qiyu
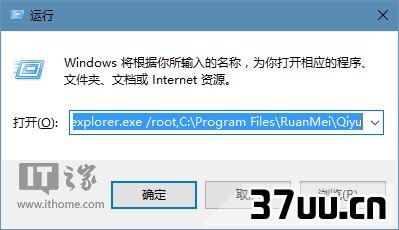
打开效果如下:
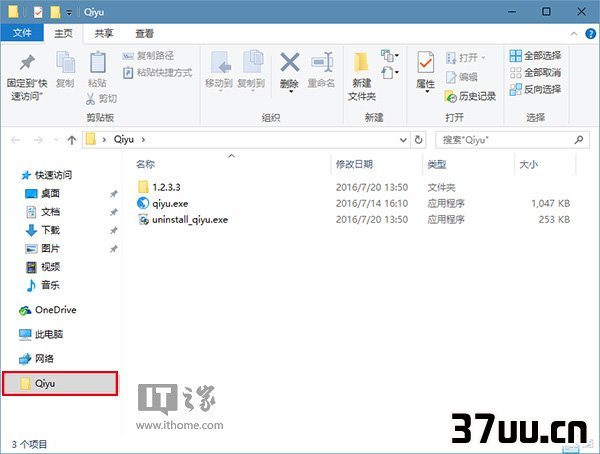
这个参数可以在导航栏和地址栏显示出目标文件夹,点击地址栏后会给出完整路径,导航栏不会给出目标文件夹的上级目录,点击向上箭头,只能再打开一个桌面窗口,不会回到上级目录。
如果不给出目标文件夹路径,不会打开任何窗口。
4、explorer.exe /select,文件或文件夹路径(打开指定文件或文件夹所在位置)示例①:
explorer.exe /select,C:\Program Files\RuanMei\Qiyu\qiyu.exe
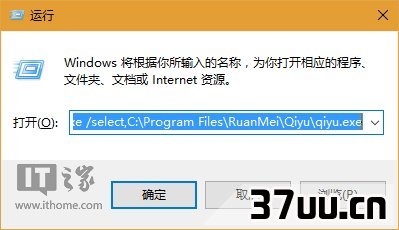
打开效果如下:
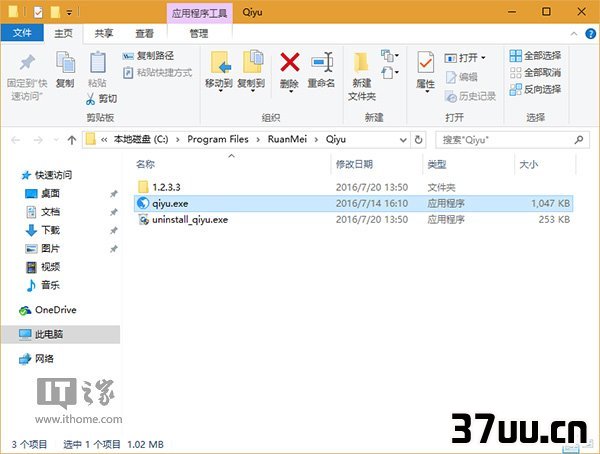
可见,如果给出的是旗鱼浏览器文件路径,那么会打开该文件所在文件夹,导航栏没有目录树。
如果给出的是文件夹路径,那么打开的就是文件夹所在位置,如示例② 示例②:
explorer.exe /select,C:\Program Files\RuanMei\Qiyu
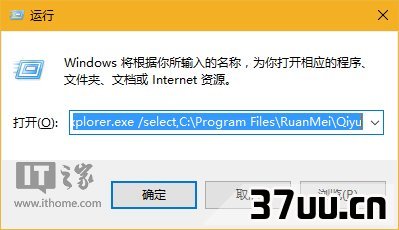
打开效果如下:
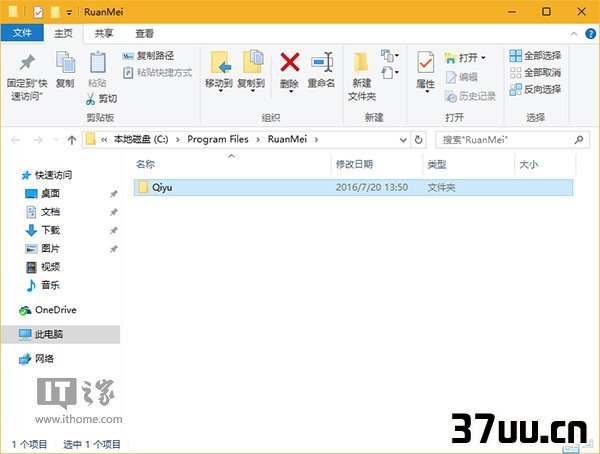
如果不设定路径,将打开此电脑。
5、explorer.exe /separate,文件夹路径(开启一个新窗口,增加一个新进程)示例:
explorer.exe /separate,C:\Program Files\RuanMei\Qiyu
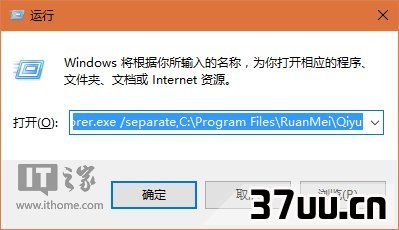
打开效果如下:
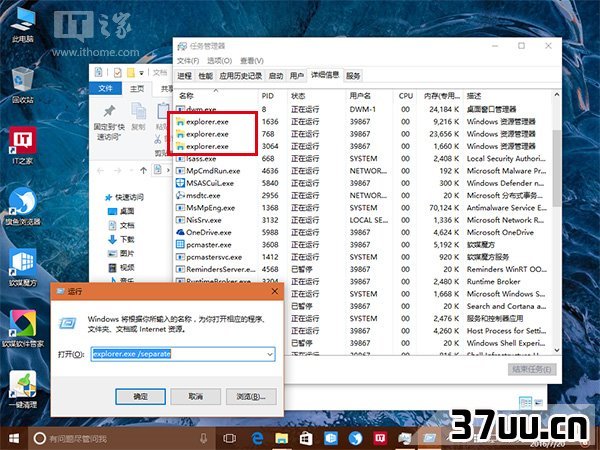
上图原本有两个进程,现在又多加了一个,左侧导航栏也不给目录树。
没有指定路径的情况下会打开文档。
多余的进程可以在任务管理器中手动关闭。
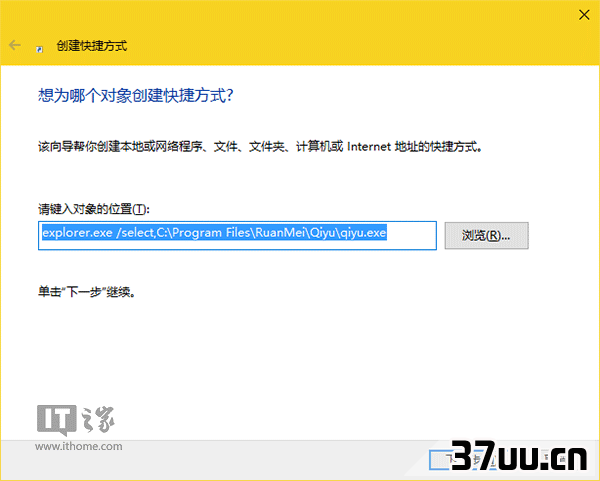
上述命令也可以做到快捷方式中,这样双击打开后就会有相应的效果。
方法很简单,你可以在桌面或者其他位置单击鼠标右键,然后新建快捷方式,在位置中输入上述命令,就可以创建相应的快捷方式,今后双击就可以运行(如上图)。
版权保护: 本文由 税亦玉 原创,转载请保留链接: https://www.37uu.cn/detail/4875.html